نحوه بروزرسانی Anviz سیستم عامل دستگاه (پلتفرم لینوکس).

فهرست:
بخش 1. به روز رسانی سیستم عامل از طریق وب سرور
1) به روز رسانی عادی (تصویری)
2) به روز رسانی اجباری (تصویری)
قسمت 2. به روز رسانی سیستم عامل از طریق CrossChex (تصویری)
قسمت 3. به روز رسانی سیستم عامل از طریق درایو فلش
1) به روز رسانی عادی (تصویری)
2) به روز رسانی اجباری (تصویری)
.
قسمت 1. به روز رسانی سیستم عامل از طریق وب سرور
1) به روز رسانی عادی
>> مرحله 1: اتصال Anviz دستگاه به رایانه از طریق TCP/IP یا Wi-Fi. (نحوه اتصال به CrossChex)>> مرحله 2: یک مرورگر را اجرا کنید (Google Chrome توصیه می شود). در این مثال، دستگاه در حالت سرور و آدرس IP به صورت 192.168.0.218 تنظیم شده است.
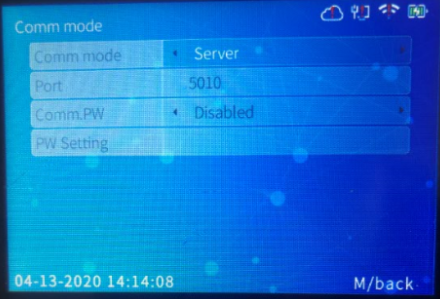 |
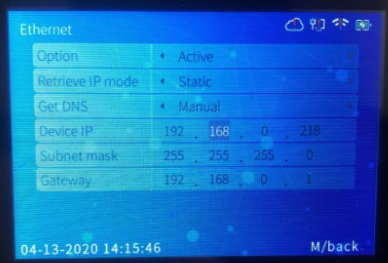 |
>> مرحله 4. سپس حساب کاربری و رمز عبور خود را وارد کنید. (کاربر پیش فرض: admin، رمز عبور: 12345)
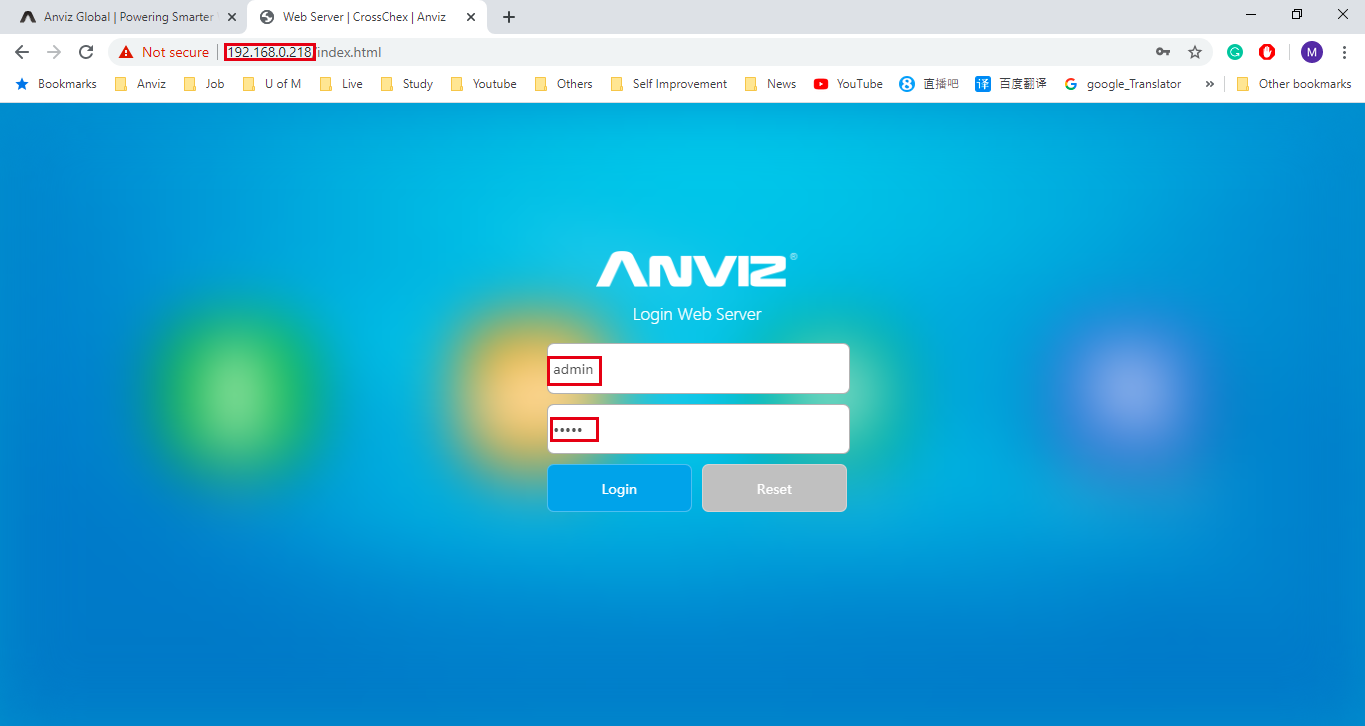
>> مرحله 5. "تنظیمات پیشرفته" را انتخاب کنید
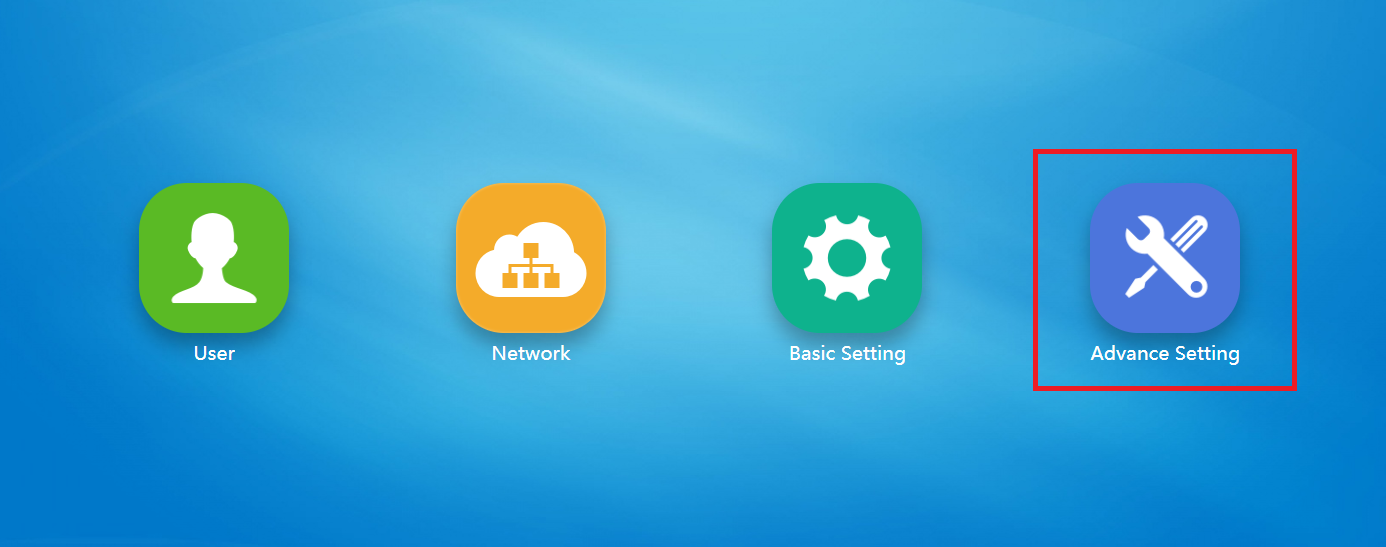
>> مرحله 6: روی "به روز رسانی سیستم عامل" کلیک کنید، یک فایل میان افزاری را که می خواهید به روز کنید انتخاب کنید و سپس روی "ارتقا" کلیک کنید. منتظر بمانید تا به روز رسانی کامل شود.
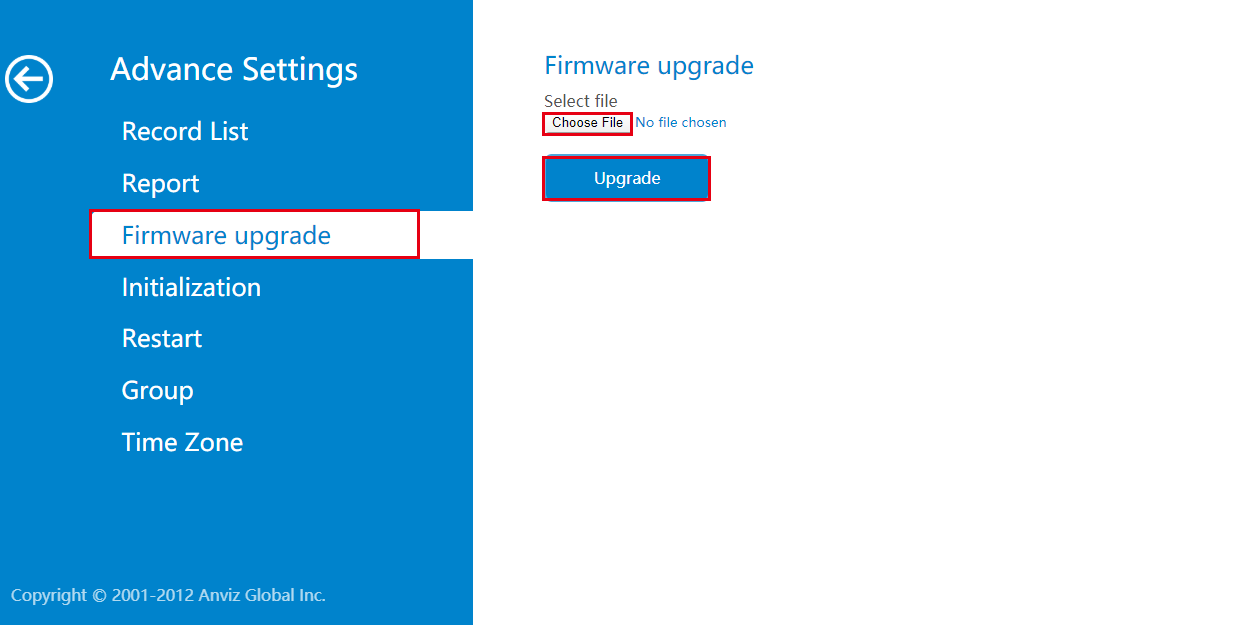
>> مرحله 7. به روز رسانی کامل شد.
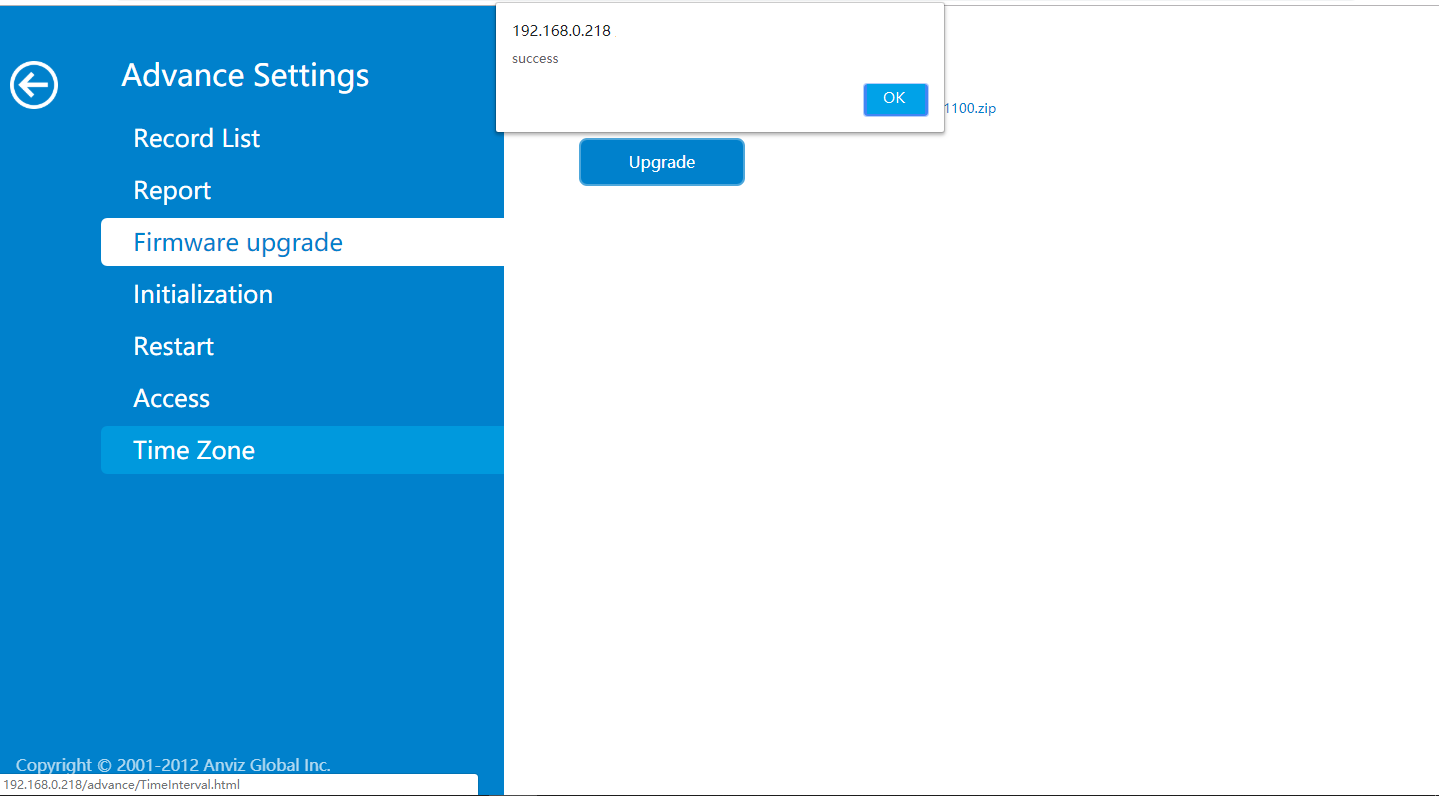
>> مرحله 8. نسخه سیستم عامل را بررسی کنید. (می توانید نسخه فعلی را در صفحه اطلاعات وب سرور یا در صفحه اطلاعات دستگاه بررسی کنید)
2) به روز رسانی اجباری
>> مرحله 1. مراحل بالا را تا مرحله 4 دنبال کنید و 192.168.0.218/up.html را در مرورگر وارد کنید.
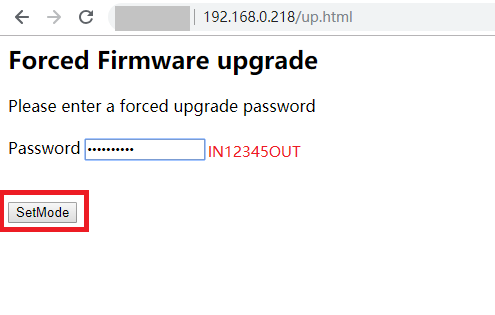
>> مرحله 2. حالت ارتقاء سیستم عامل اجباری با موفقیت تنظیم شد.
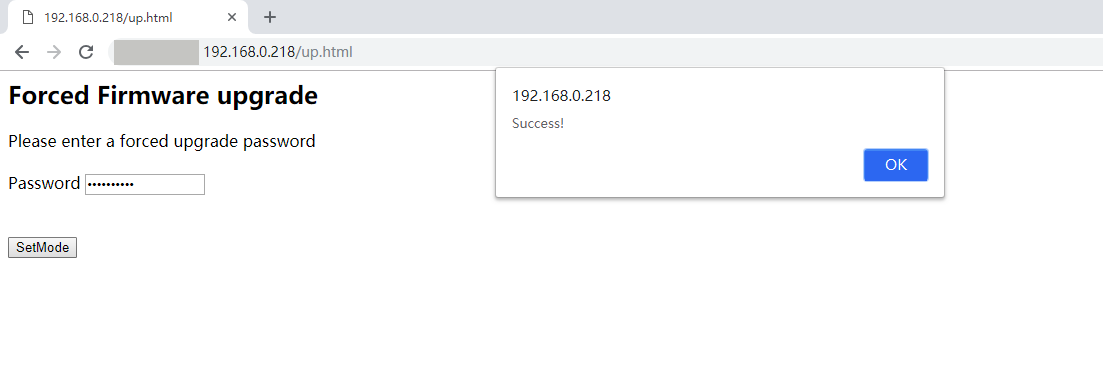
>> مرحله 3. مرحله 5 - مرحله 6 را برای تکمیل به روز رسانی سیستم عامل اجباری اجرا کنید.
قسمت 2: نحوه به روز رسانی سیستم عامل از طریق CrossChex
>> مرحله 1: وصل کنید Anviz دستگاه به CrossChex.
>> مرحله 2: اجرا کنید CrossChex و روی منوی «دستگاه» در بالا کلیک کنید. اگر دستگاه به آن وصل شده باشد، می توانید یک نماد آبی کوچک را ببینید CrossChex با موفقیت.
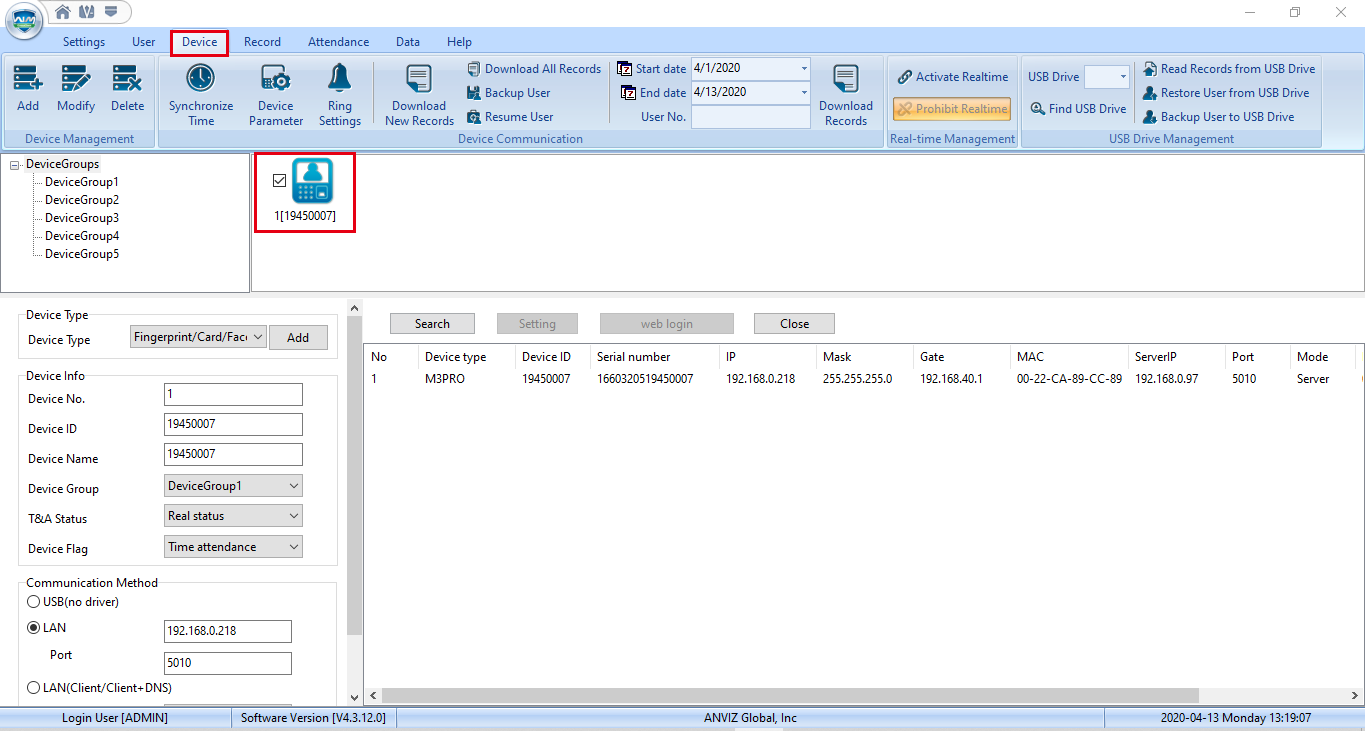
>> مرحله 3. روی نماد آبی رنگ راست کلیک کنید و سپس روی "Update Firmware" کلیک کنید.
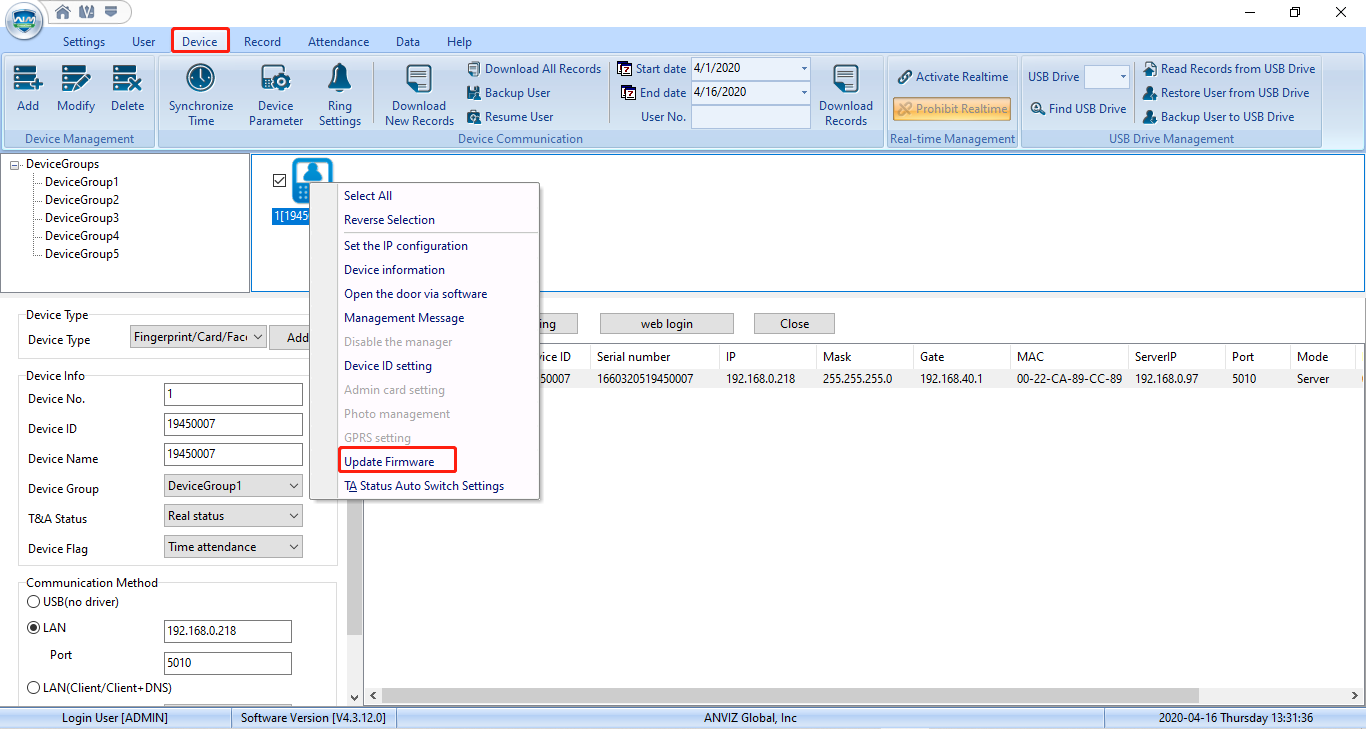
>> مرحله 4. سیستم عاملی را که می خواهید به روز کنید انتخاب کنید.
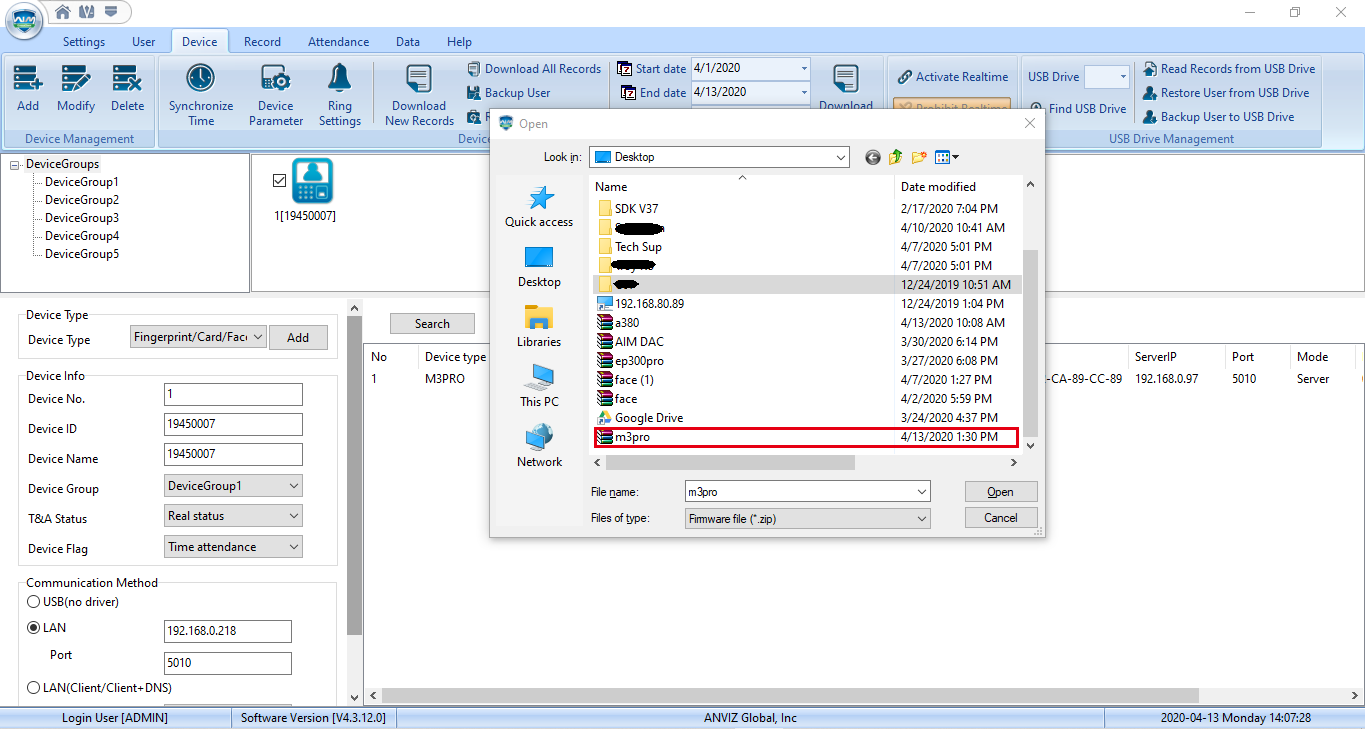
>> مرحله 5. فرآیند به روز رسانی سیستم عامل.
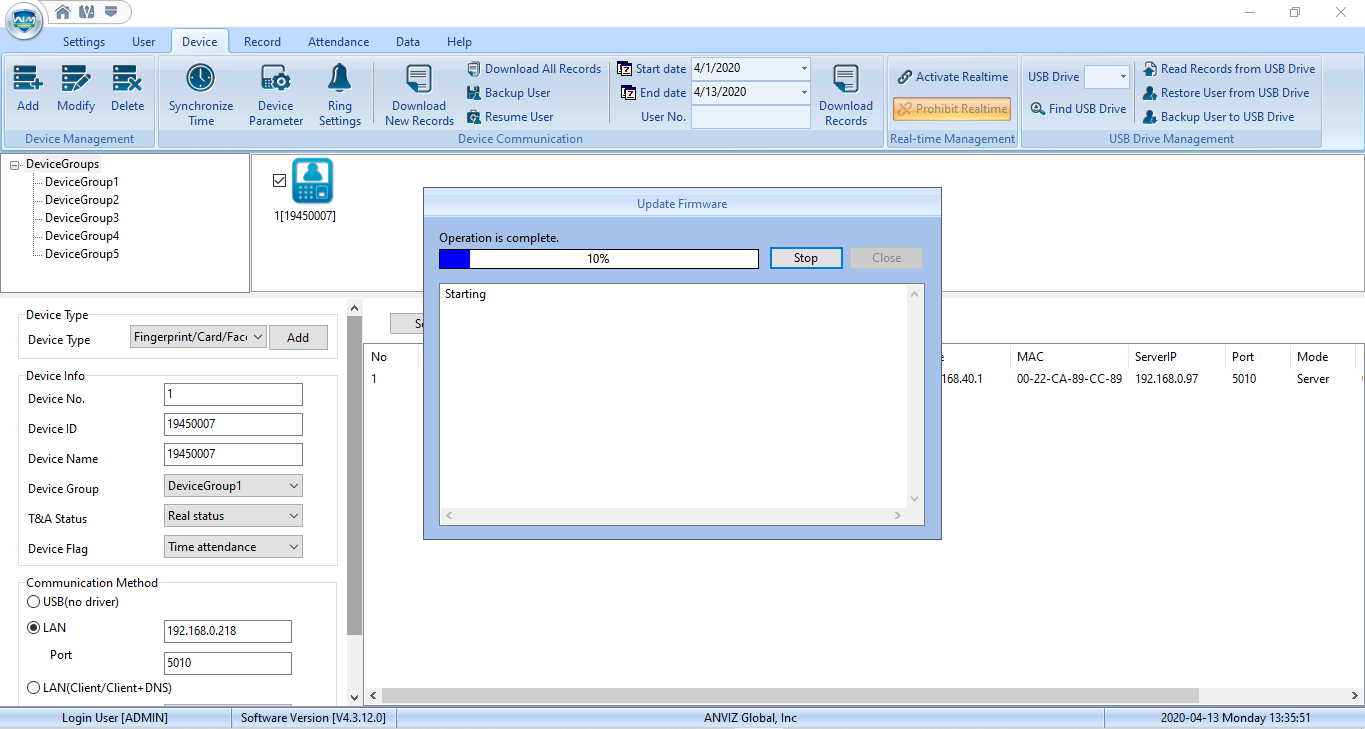
>> مرحله 6. به روز رسانی سیستم عامل کامل شد.
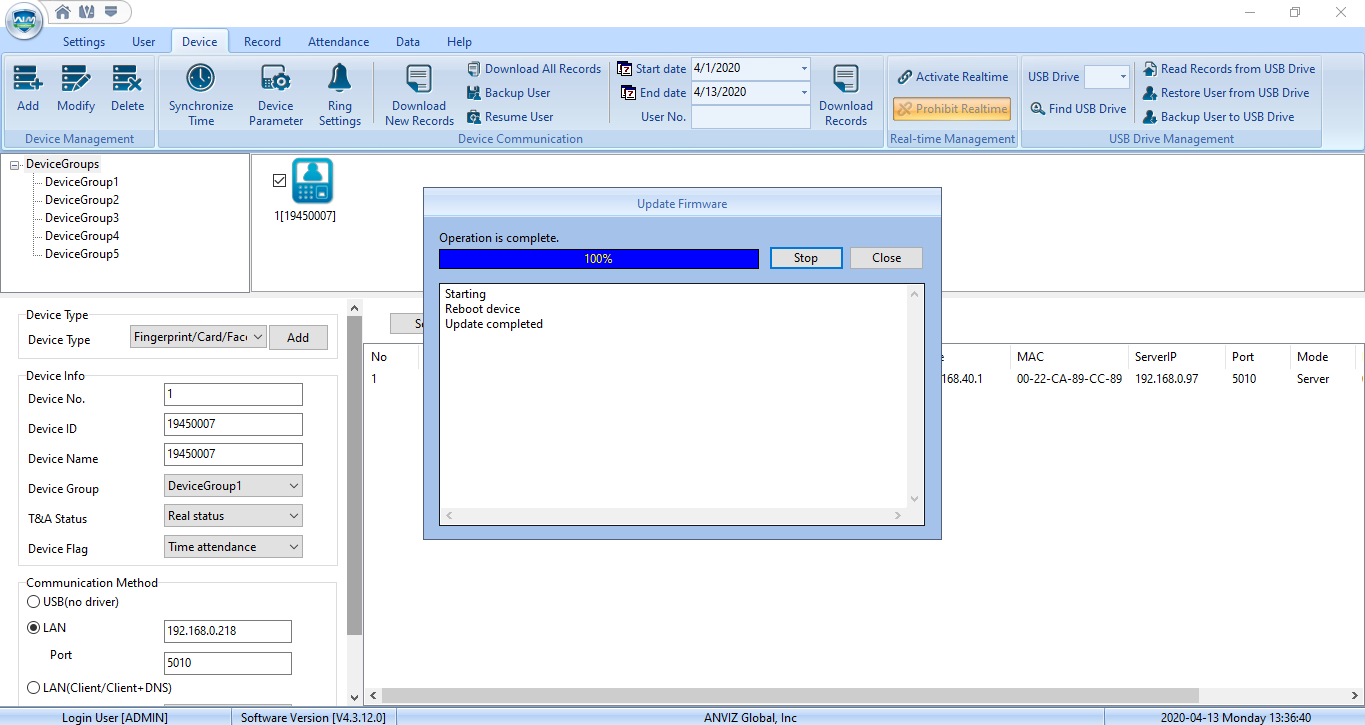
>> مرحله 7. روی "دستگاه" -> روی نماد آبی رنگ -> "اطلاعات دستگاه" کلیک راست کنید تا نسخه سیستم عامل را بررسی کنید.
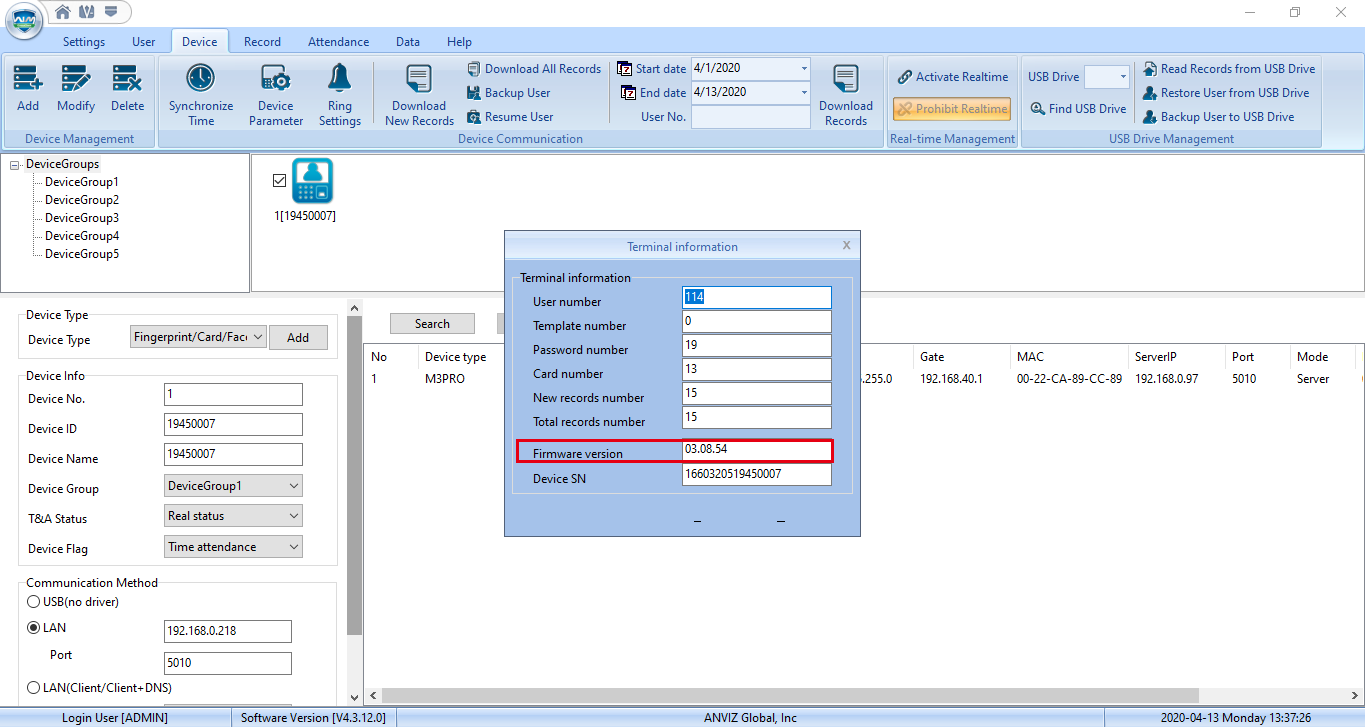
قسمت 3: نحوه به روز رسانی Anviz دستگاه از طریق فلش درایو.
1) حالت به روز رسانی عادی
مورد نیاز فلش درایو توصیه شده:
1. فلش درایو را خالی کنید یا فایل های سیستم عامل را در مسیر اصلی فلش درایو قرار دهید.
2. سیستم فایل FAT (روی USB Drive کلیک راست کرده و روی "Properties" کلیک کنید تا سیستم فایل Flash Drive را بررسی کنید.)
3. اندازه حافظه کمتر از 8 گیگابایت.
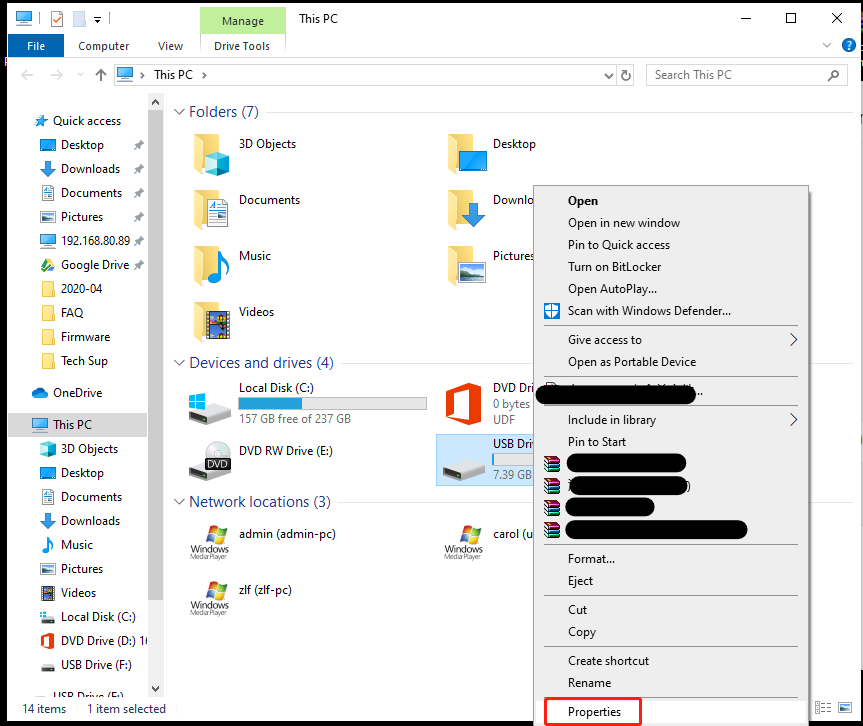
>> مرحله 1: یک درایو فلش (با فایل سیستم عامل به روز رسانی) را به آن وصل کنید Anviz دستگاه
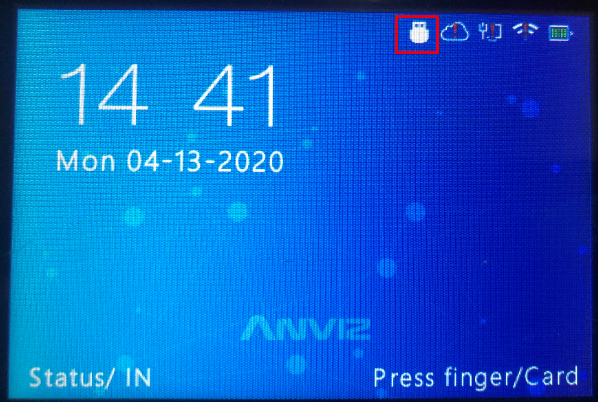
یک نماد کوچک فلش درایو را روی صفحه دستگاه خواهید دید.
>> مرحله 2. با حالت Admin وارد دستگاه شوید -> و سپس 'Setting'
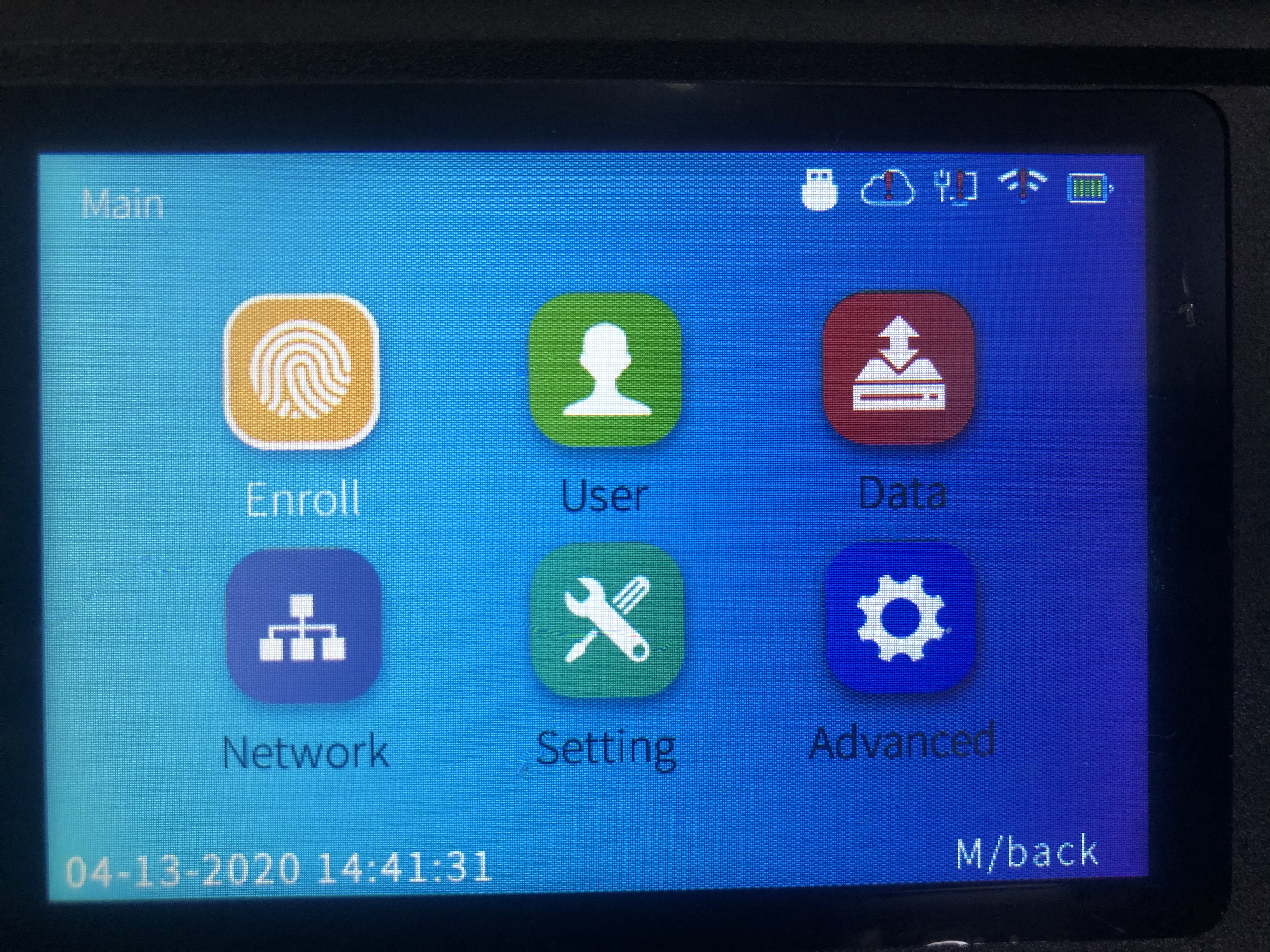
>> مرحله 3. روی "به روز رسانی" -> سپس "OK" کلیک کنید.

>> مرحله 4. از شما می خواهد که مجددا راه اندازی کنید، برای تکمیل به روز رسانی، "Yes(OK)" را فشار دهید تا یک بار راه اندازی مجدد شود.
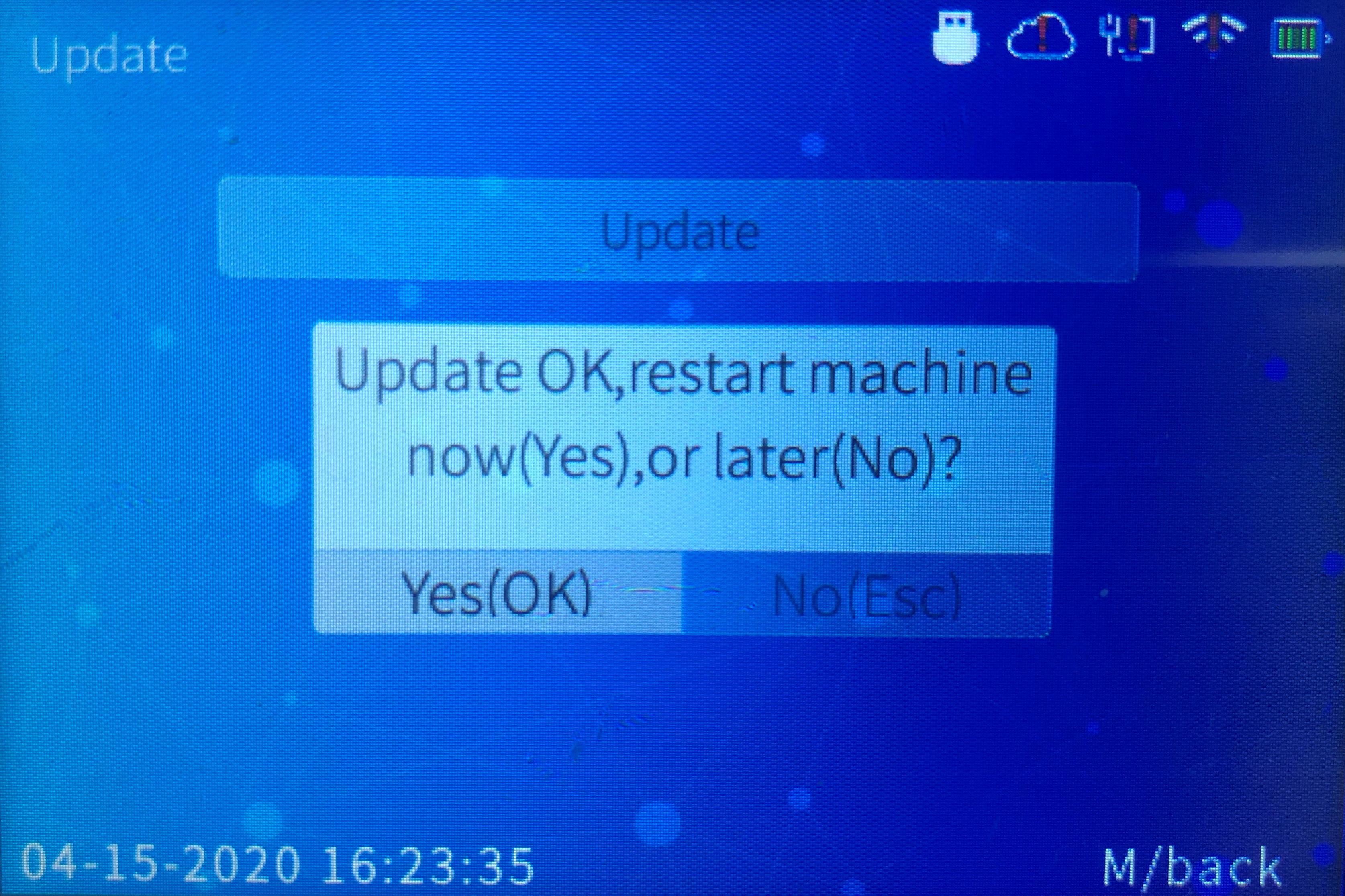
>> انجام شد
2) حالت به روز رسانی اجباری
(******* گاهی اوقات دستگاه ها اجازه به روز رسانی ندارند، این به دلیل خط مشی محافظت از دستگاه است. در صورت بروز این وضعیت می توانید از حالت به روز رسانی اجباری استفاده کنید. *****)
>> مرحله 1. به روز رسانی درایو فلش را از مرحله 1 تا 2 دنبال کنید.
>> مرحله 2. روی "به روز رسانی" کلیک کنید تا وارد صفحه ای شوید که در زیر نشان داده شده است.
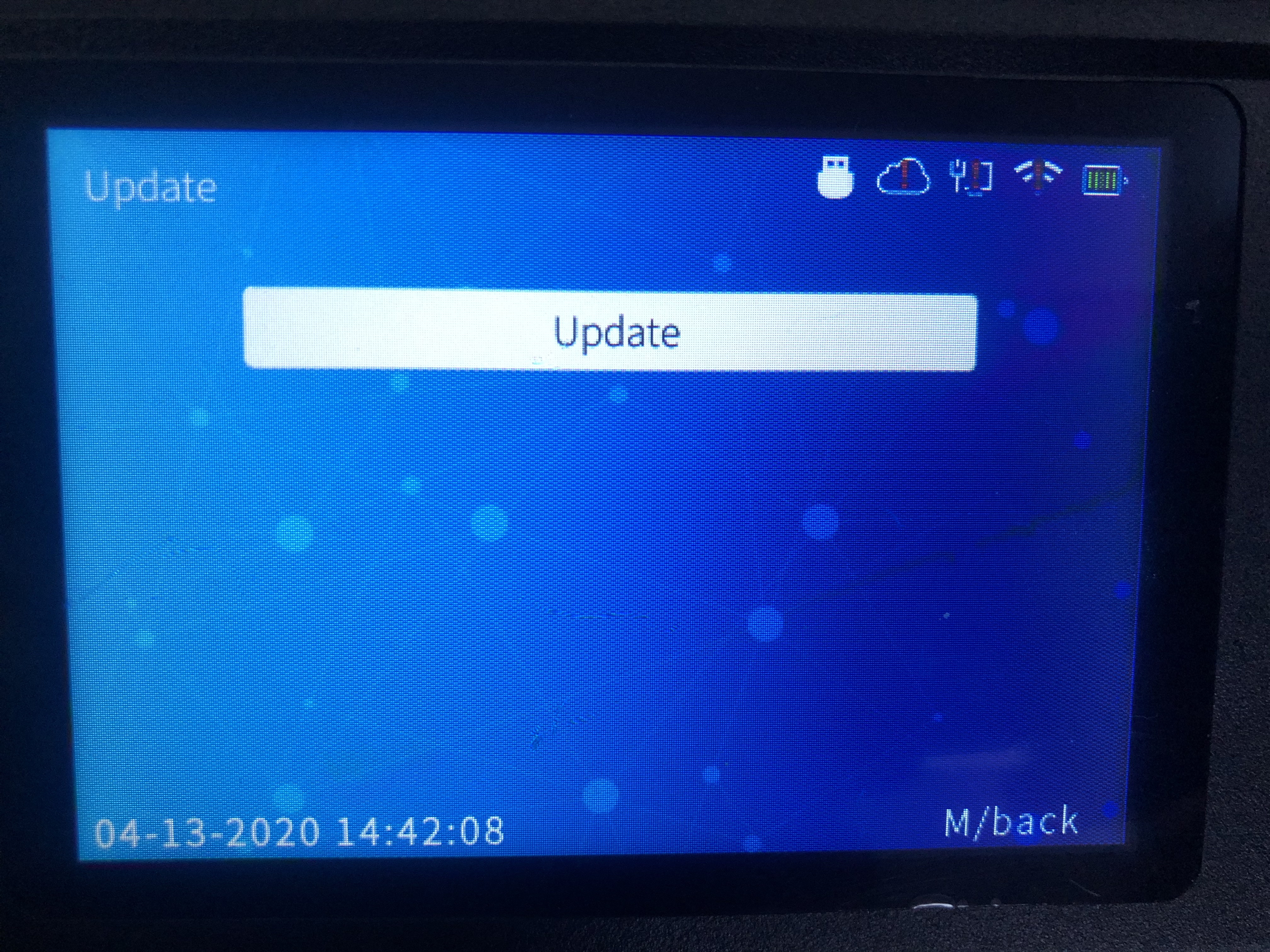
>> مرحله 3. 'IN12345OUT' را در صفحه کلید فشار دهید، سپس دستگاه به حالت ارتقا اجباری تغییر خواهد کرد.
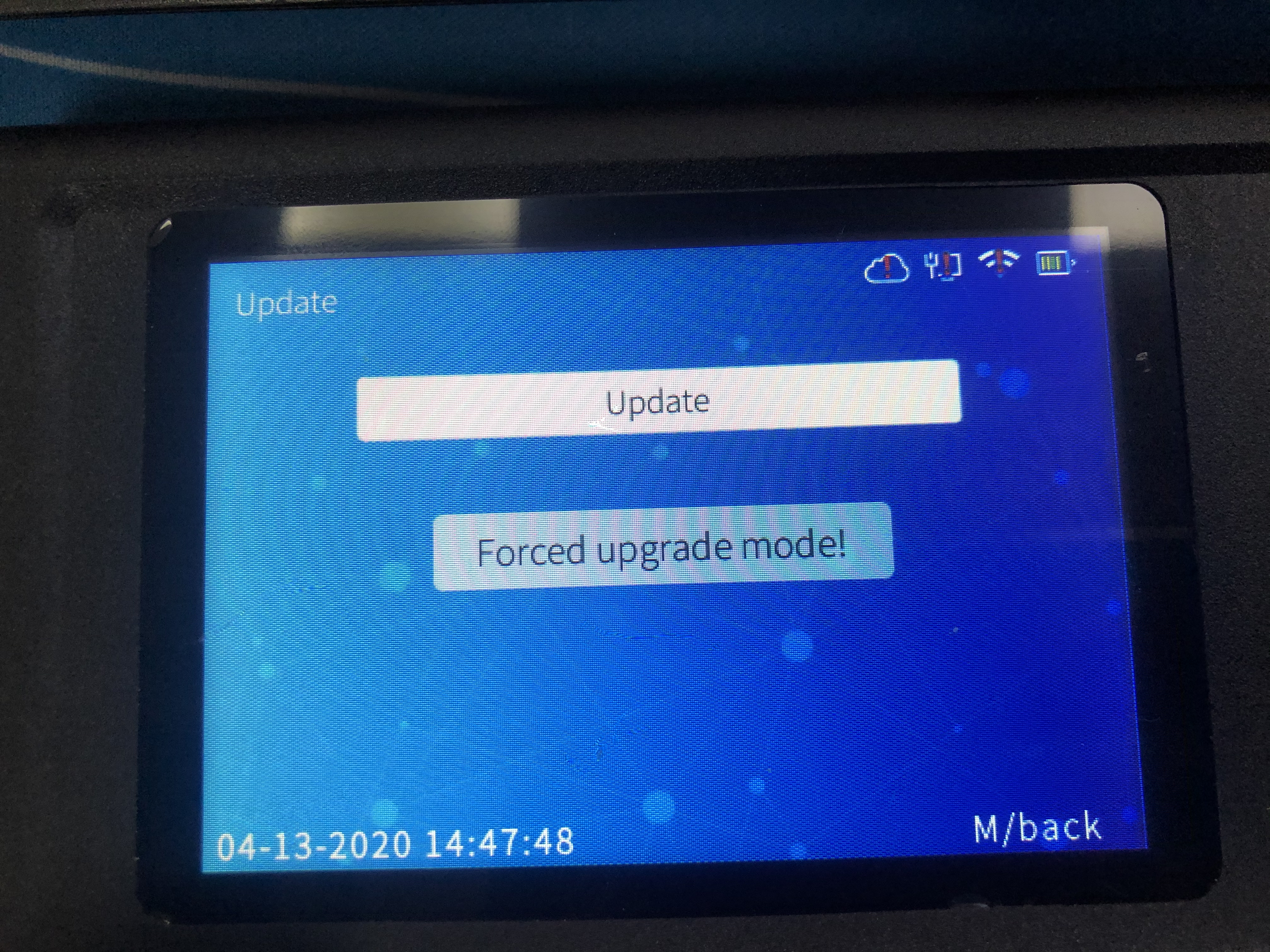
>> مرحله 4. بر روی "OK" کلیک کنید، و دستگاه یک بار راه اندازی مجدد برای تکمیل به روز رسانی.
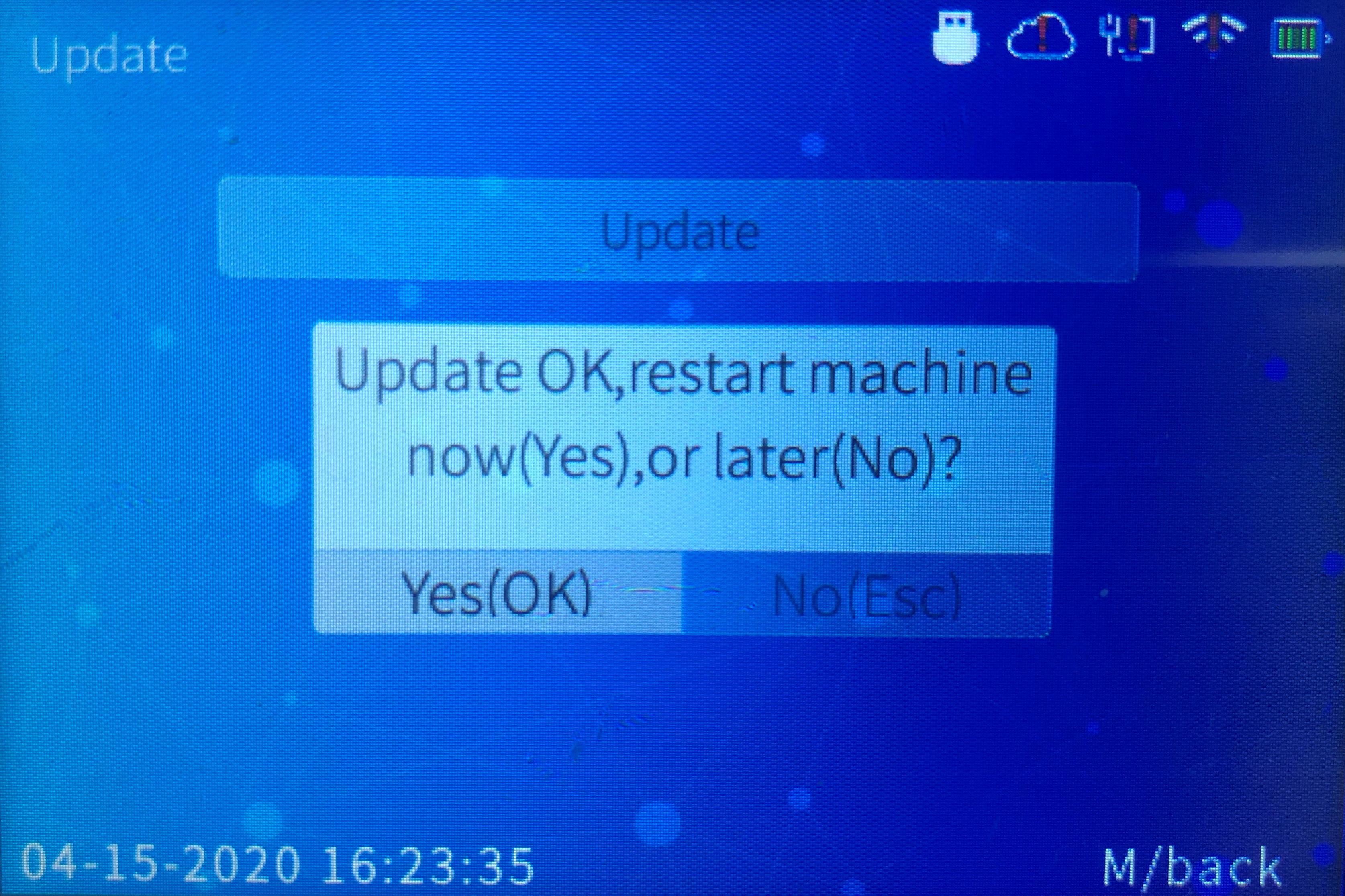
>> مرحله 5. به روز رسانی کامل شد.
