How to Update Anviz Device (Linux Platform) Firmware?

Contents:
Part 1. Firmware Updates Via Web Server
1) Normal Update (video)
2) Forced Update (video)
Part 2. Firmware Updates Via CrossChex (video)
Part 3. Firmware Updates Via Flash Drive
1) Normal Update (video)
2) Forced Update (video)
.
Part 1. Firmware Update Via Web Server
1) Normal Update
>> Step 1: Connect Anviz device to PC via TCP/ IP or Wi-Fi. (How to connect to CrossChex)>> Step 2: Run a browser (Google Chrome is recommended). In this example, the device is set in the server mode and IP address as 192.168.0.218.
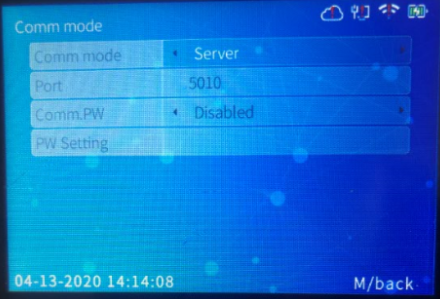 |
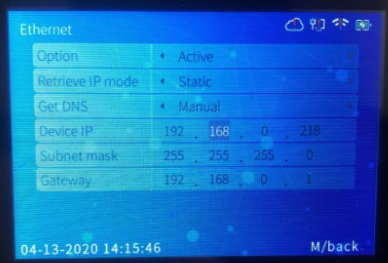 |
>> Step 4. Then enter your user account, and password. (default User: admin, Password: 12345)
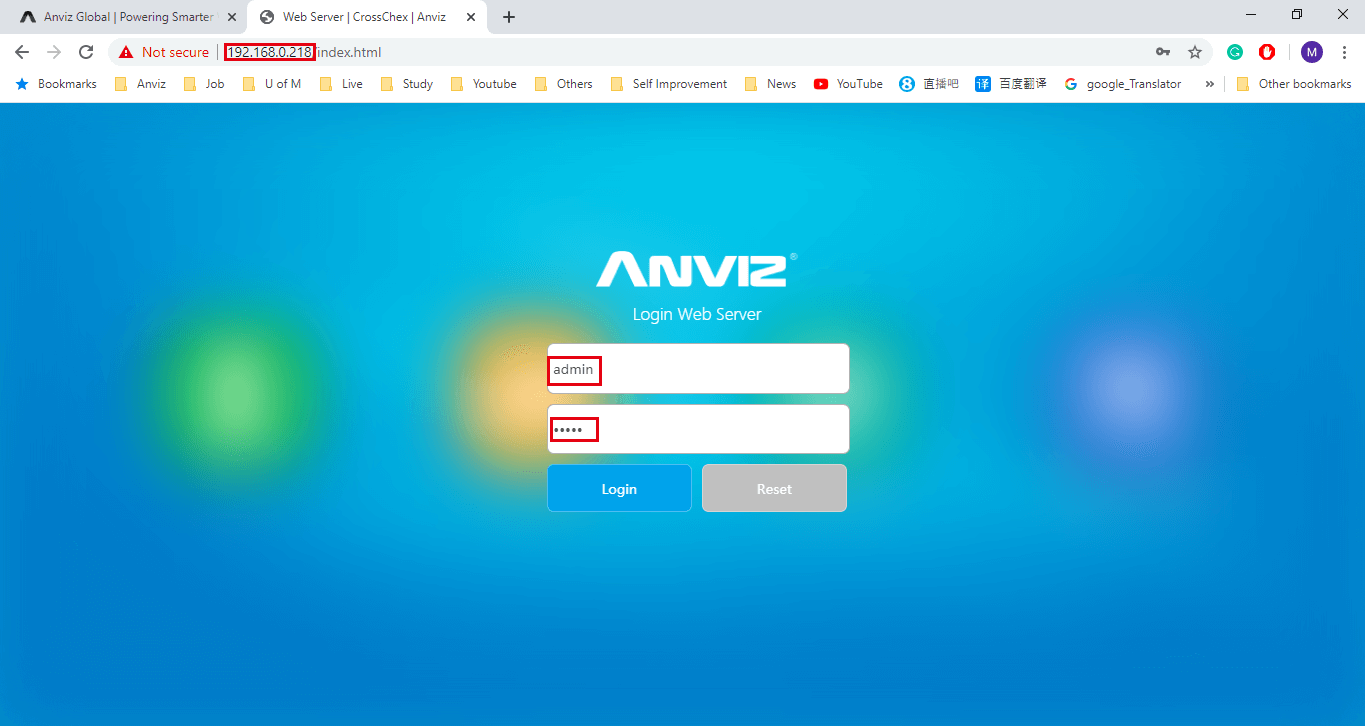
>> Step 5. Choose 'Advance Setting'
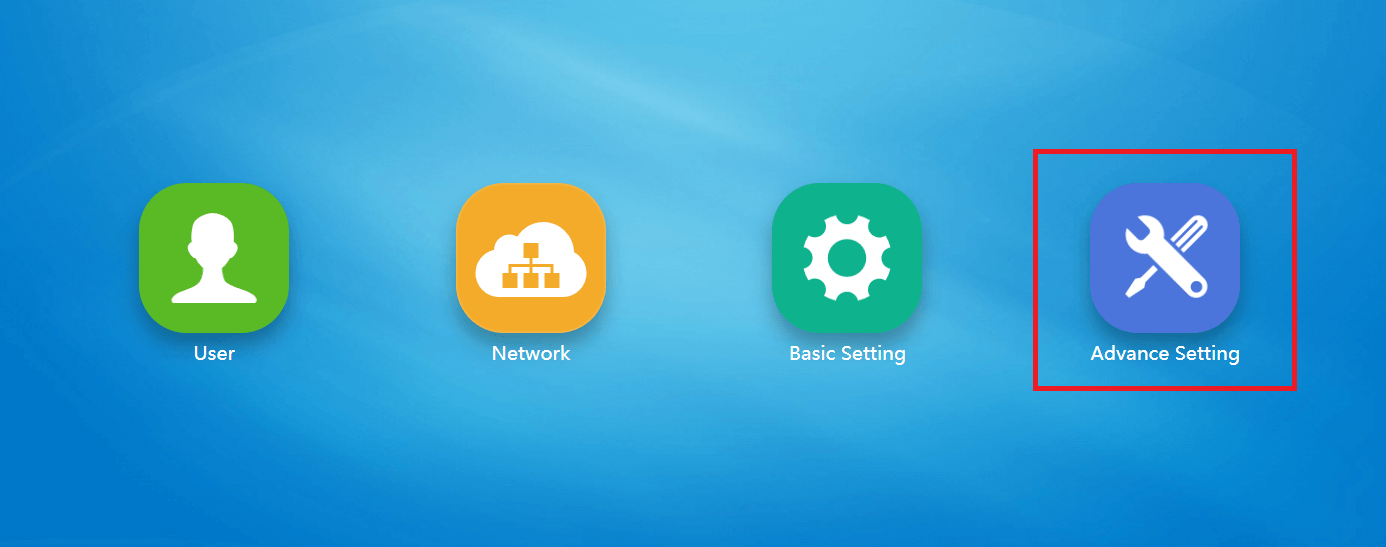
>> Step 6: Click 'Firmware Upgrade', choose a firmware file that you want to update and then click 'Upgrade'. Wait for the updating complete.
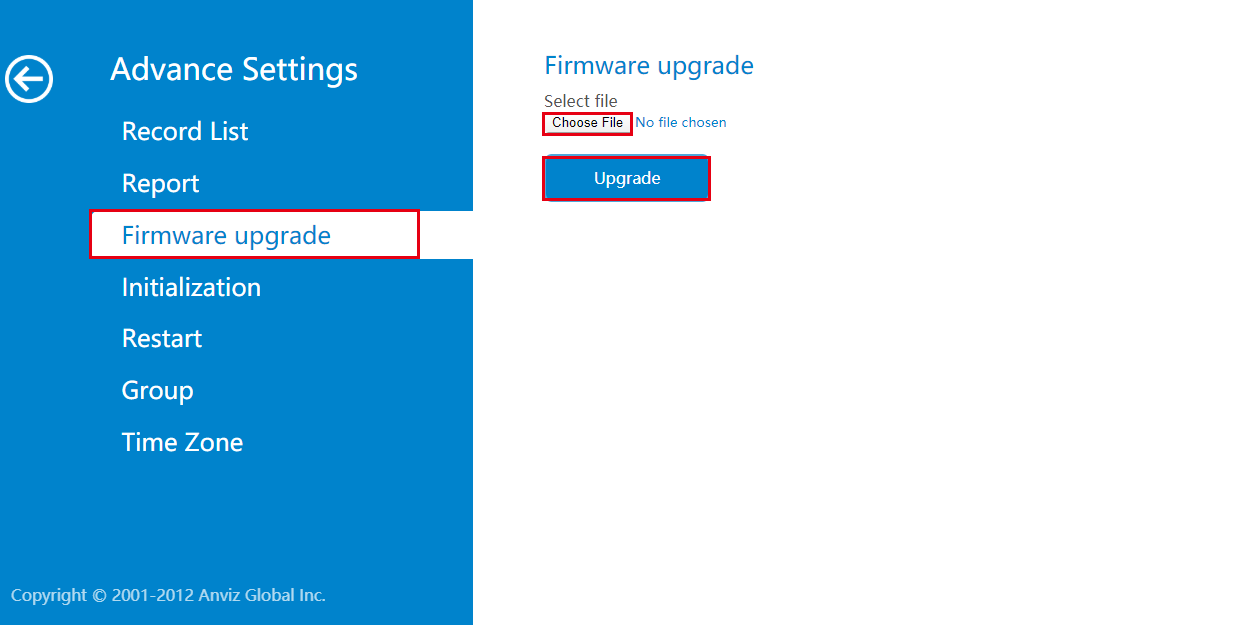
>> Step 7. Update Complete.
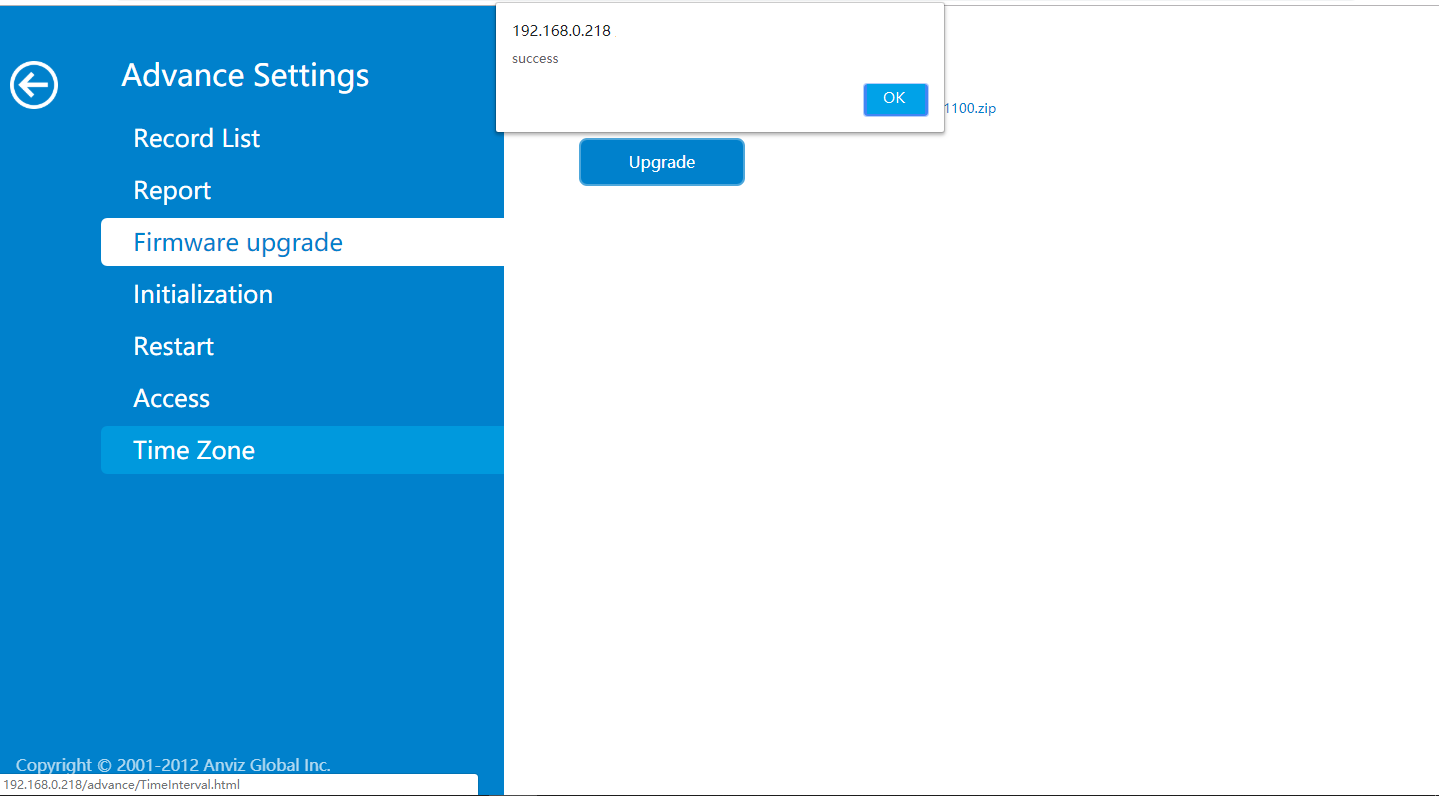
>> Step 8. Check the firmware version. (You can check current version either on webserver info page or on the device info page)
2) Forced Update
>> Step 1. Follow the steps above till steps 4, and enter 192.168.0.218/up.html or 192.168.0.218/index.html#/up in the browser.
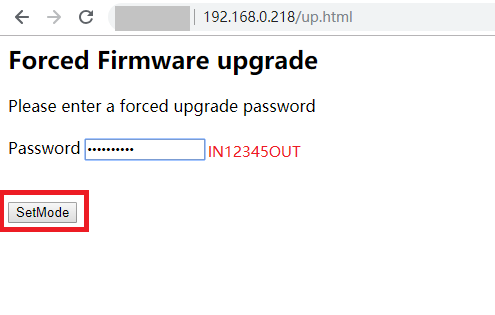
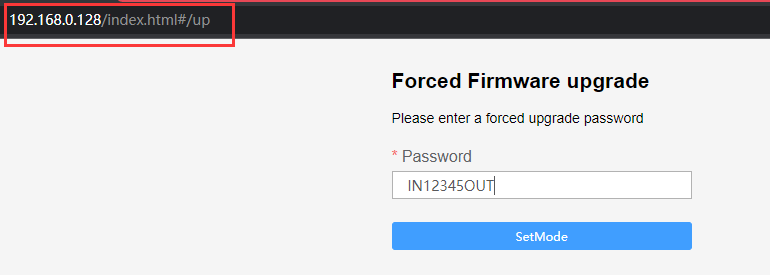
>> Step 2. Forced Firmware Upgrade mode is set successfully.
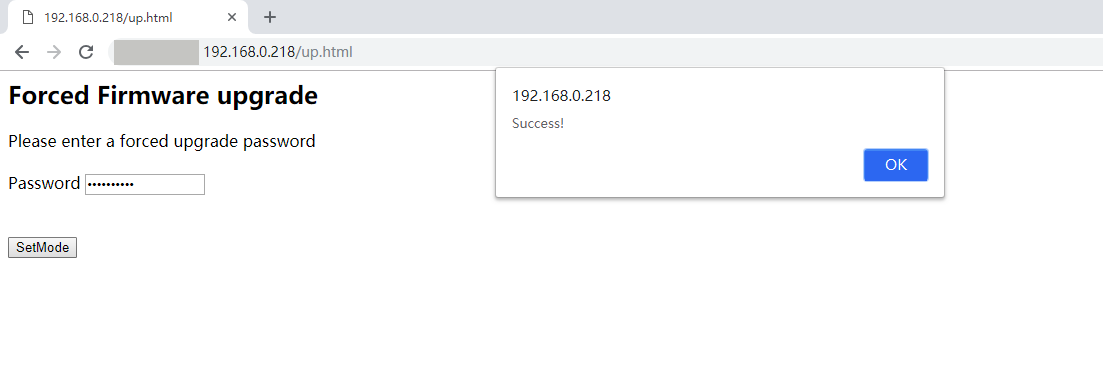
>> Step 3. Operate Step 5 - Step 6 to finish the forced firmware updates.
Part 2: How To Update Firmware Via CrossChex
>> Step 1: Connect the Anviz device to the CrossChex.
>> Step 2: Run the CrossChex and click the 'Device' menu on the top. You will be able to see a small blue icon if the device has connected to the CrossChex successfully.
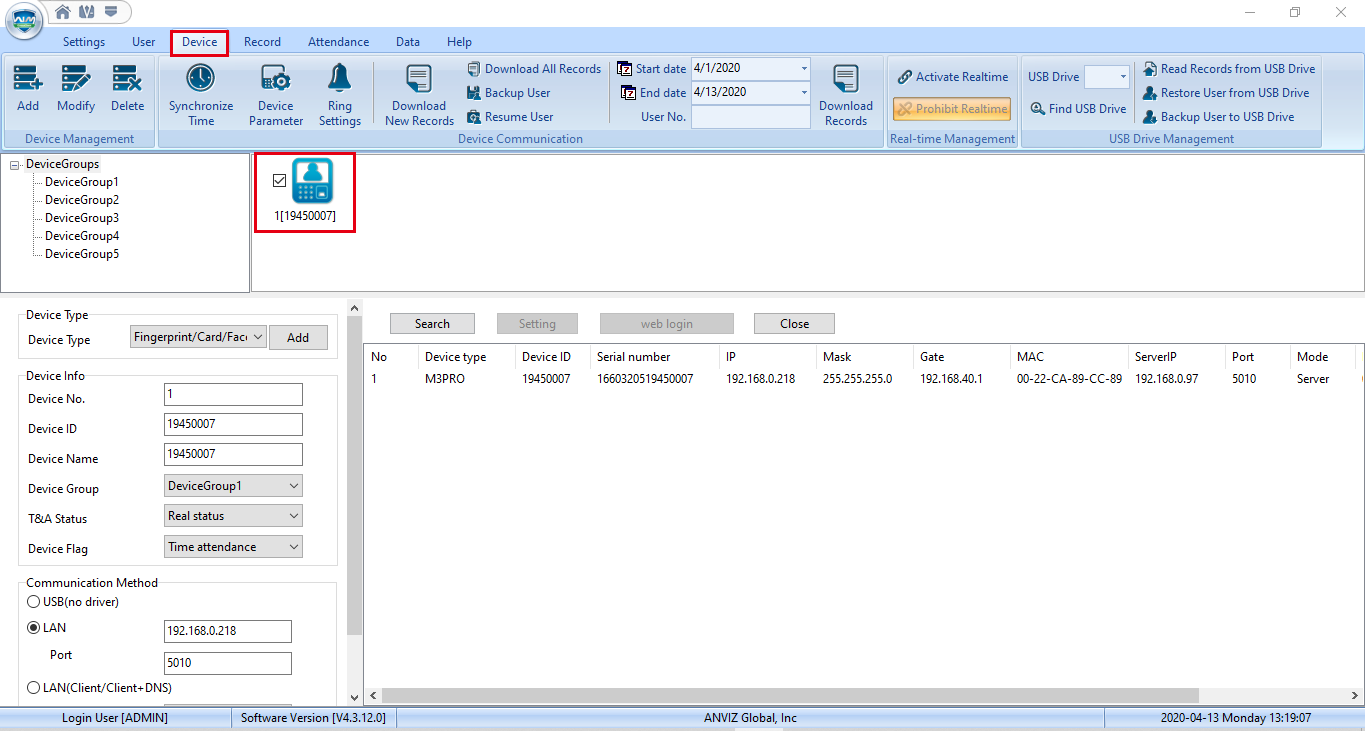
>> Step 3. Right-click the blue icon, and then click the 'Update Firmware'.
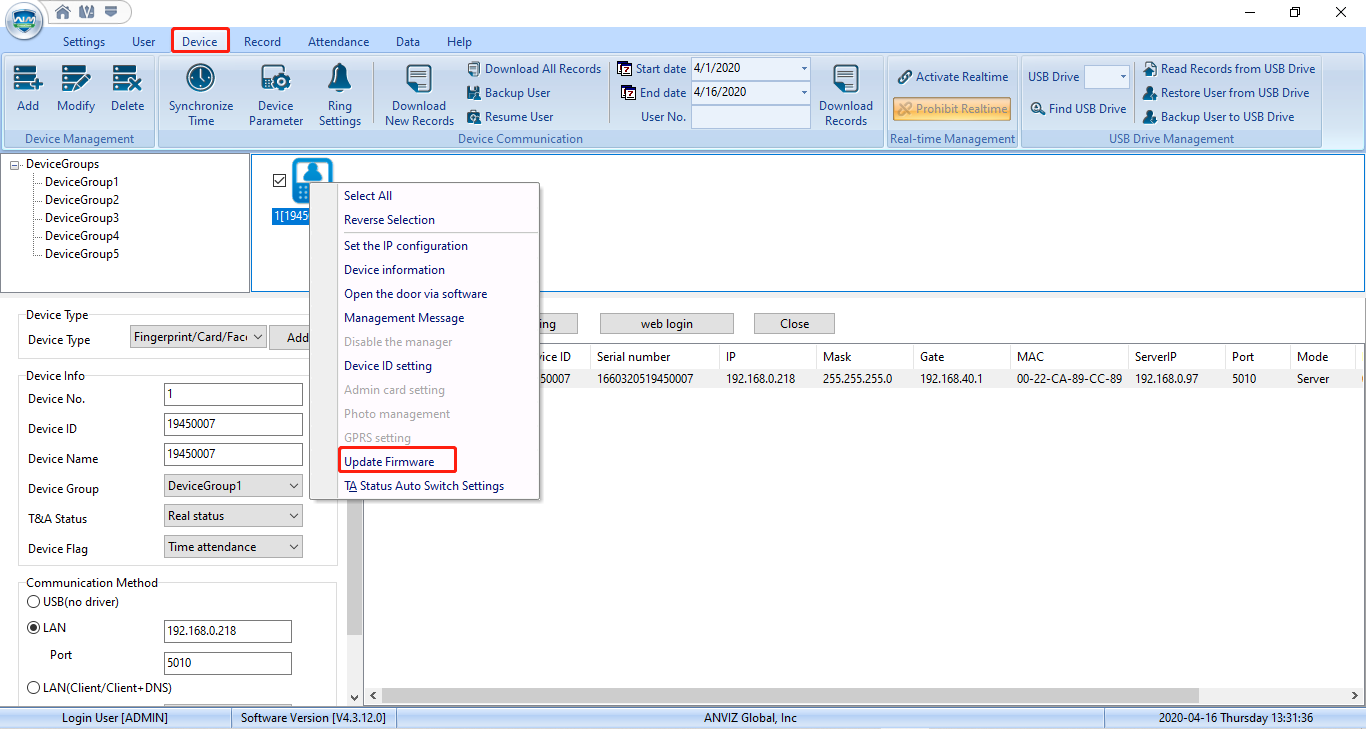
>> Step 4. Choose the firmware that you want to update.
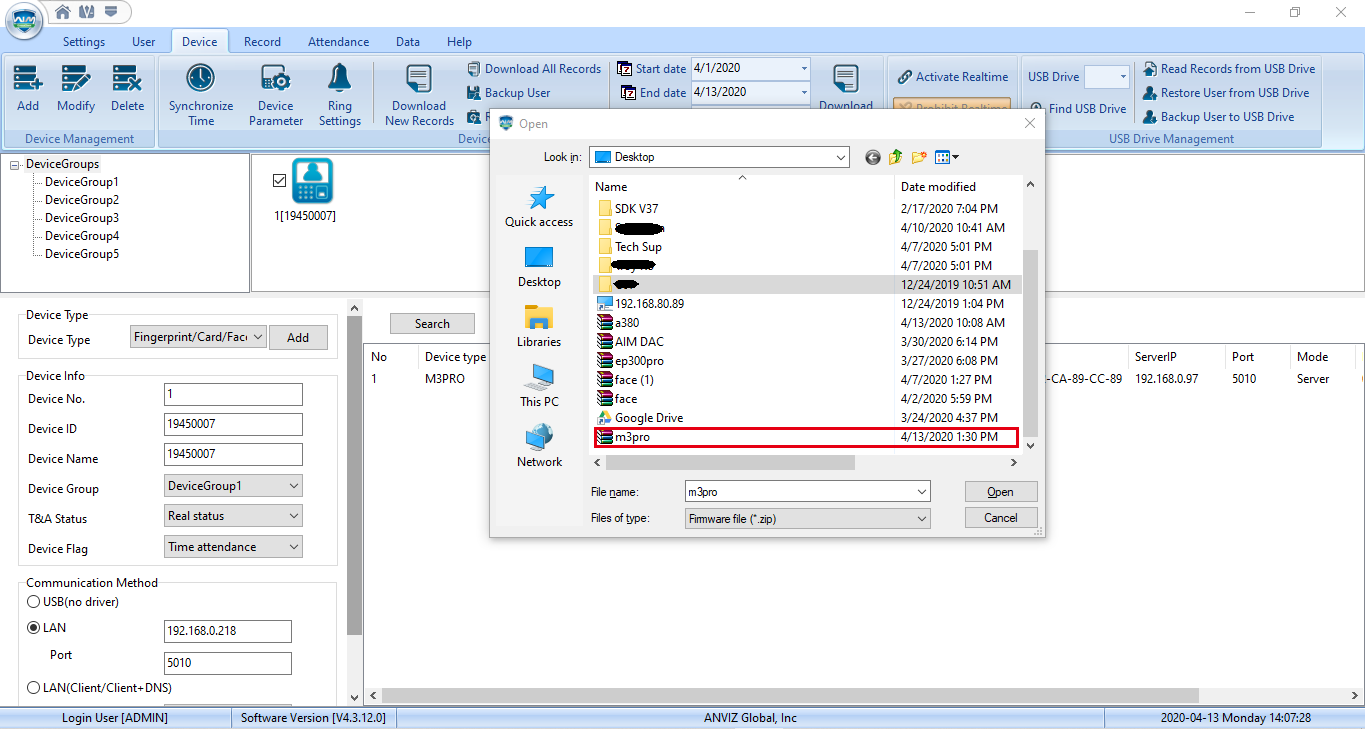
>> Step 5. Firmware update process.
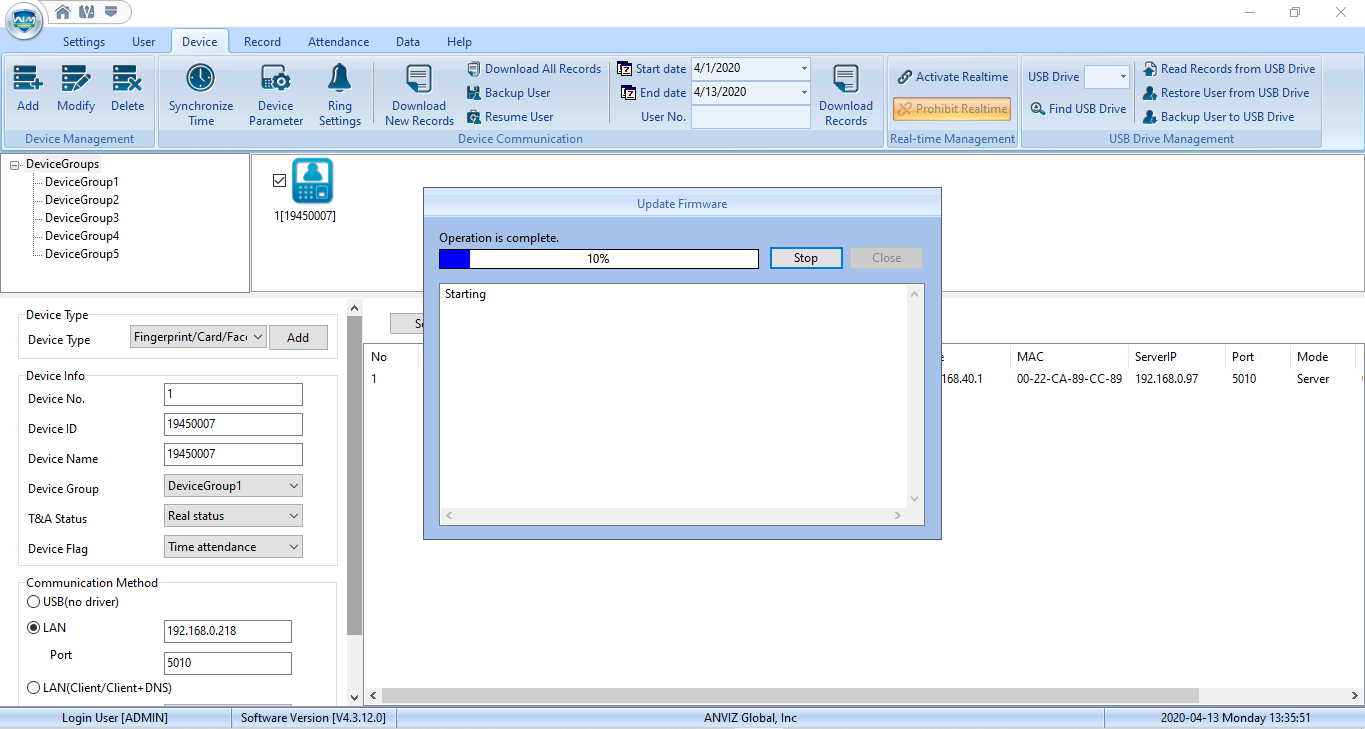
>> Step 6. Firmware Update Complete.
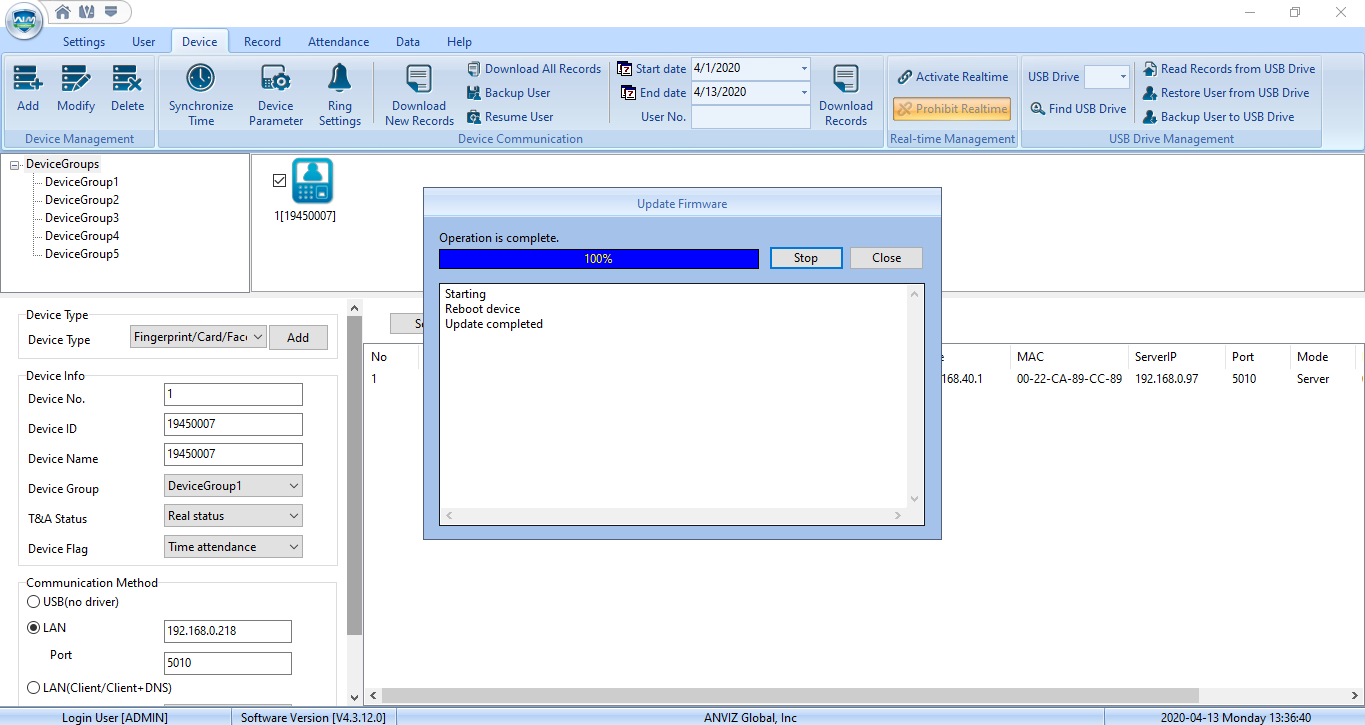
>> Step 7. Click the 'Device' -> Right-Click the blue icon -> 'Device Information' to check the firmware version.
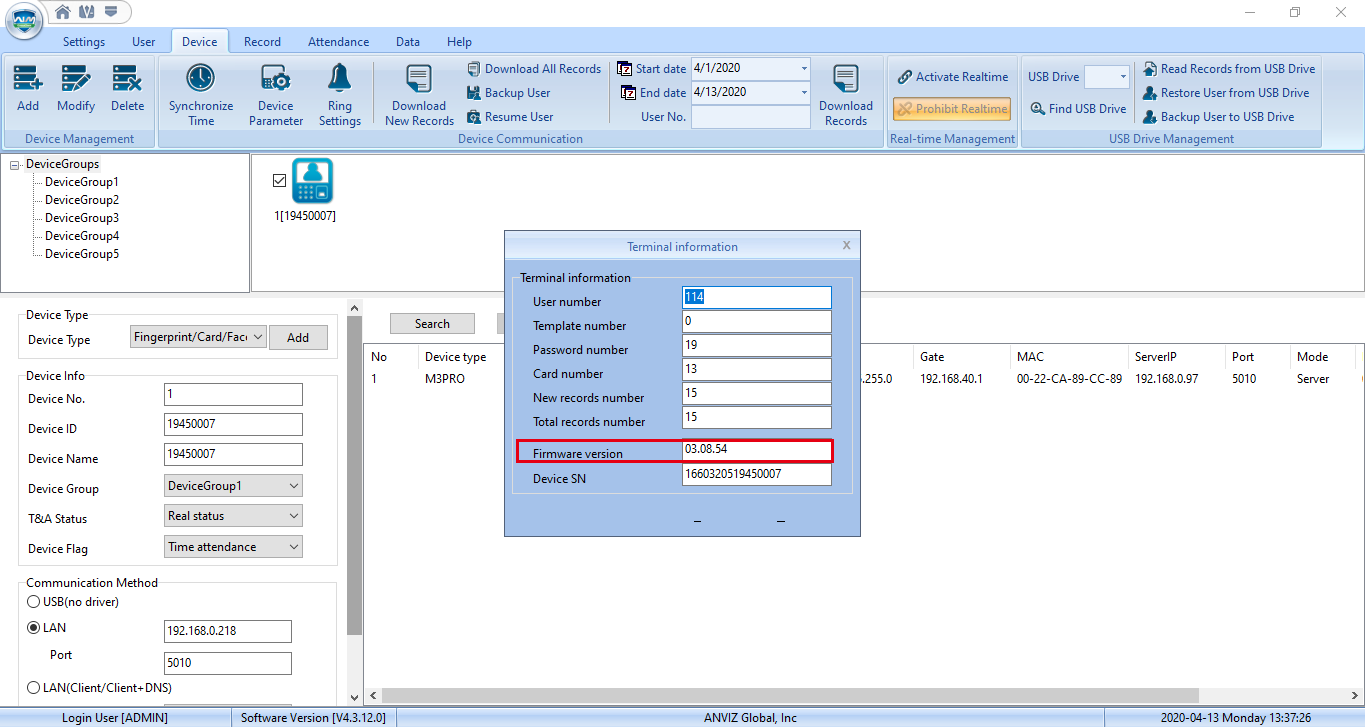
Part 3: How To Update The Anviz Device Via Flash Drive.
1) Normal update mode
Recommended Flash Drive Requirement:
1. Empty Flash Drive, or place firmware files in the Flash Drive root path.
2. FAT file system (Right-click USB Drive and click 'Properties' to check the Flash Drive file system.)
3. Memory Size under 8GB.
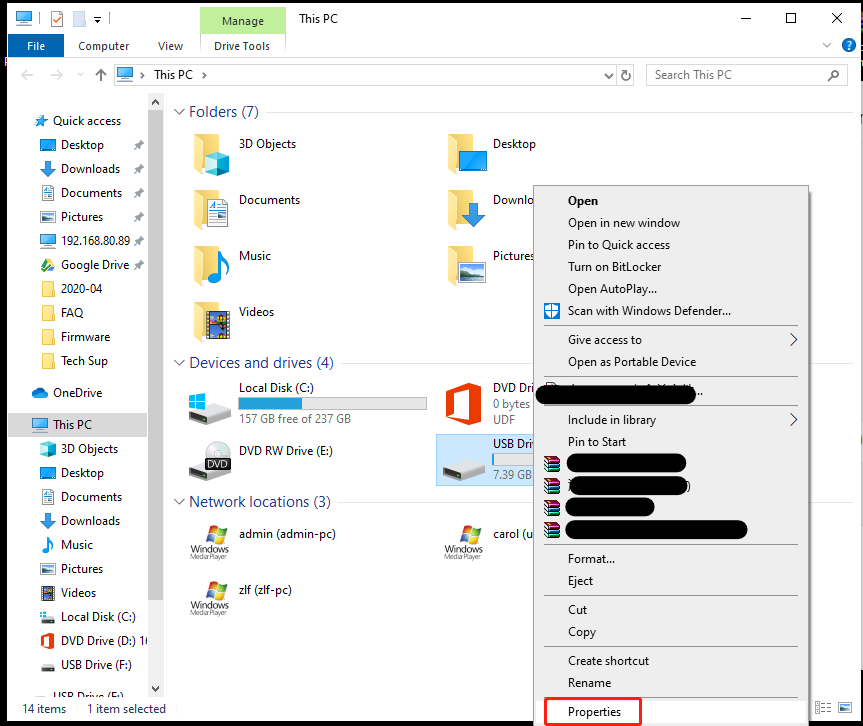
>> Step 1: Plug a flash drive (with an update firmware file) into the Anviz Device.
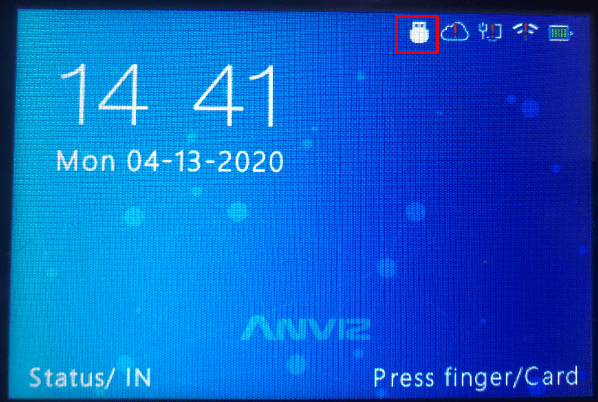
You will see a small Flash Drive icon on the device screen.
>> Step 2. Login with Admin mode to the device -> and then 'Setting'

>> Step 3. Click 'Update' -> then 'OK'.

>> Step 4. It will ask you to restart, press 'Yes(OK)' to restart once to complete the update.
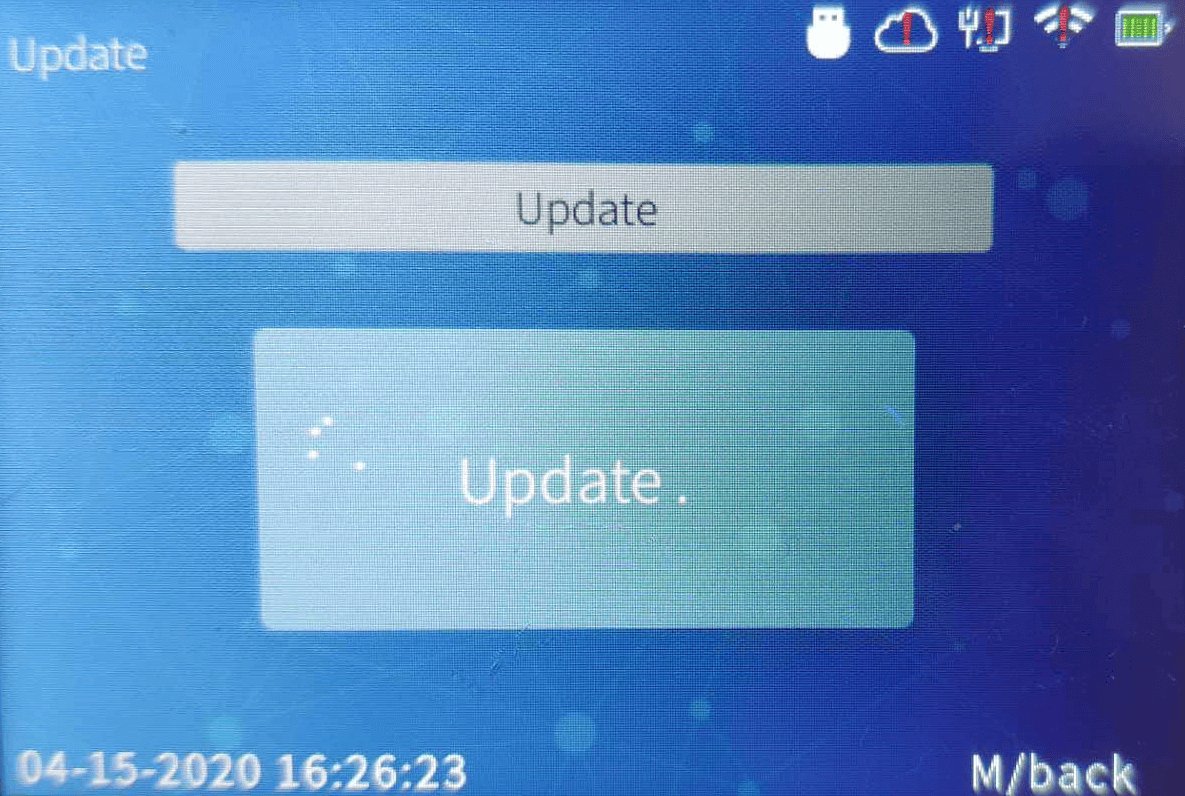
>> Done
2) Force update mode
(****** Sometimes devices are not allowed to be updated, this is because of device protection policy. You can use force update mode when this situation occurs. *****)
>> Step 1. Follow the Flash Drive Update from step 1 - 2.
>> Step 2. Click 'Update' to get into the page like showing in the below.

>> Step 3. Press 'IN12345OUT' in the keypad, then the device will change to forced upgrade mode.

>> Step 4. Click 'OK', and the device will restart once to complete the update.

>> Step 5. Update Complete.
