എങ്ങനെ അപ്ഡേറ്റ് ചെയ്യാം Anviz ഉപകരണം (ലിനക്സ് പ്ലാറ്റ്ഫോം) ഫേംവെയർ

ഉള്ളടക്കം:
ഭാഗം 1. വെബ് സെർവർ വഴിയുള്ള ഫേംവെയർ അപ്ഡേറ്റുകൾ
1) സാധാരണ അപ്ഡേറ്റ് (വീഡിയോ)
2) നിർബന്ധിത അപ്ഡേറ്റ് (വീഡിയോ)
ഭാഗം 2. ഫേംവെയർ അപ്ഡേറ്റുകൾ വഴി CrossChex (വീഡിയോ)
ഭാഗം 3. ഫ്ലാഷ് ഡ്രൈവ് വഴിയുള്ള ഫേംവെയർ അപ്ഡേറ്റുകൾ
1) സാധാരണ അപ്ഡേറ്റ് (വീഡിയോ)
2) നിർബന്ധിത അപ്ഡേറ്റ് (വീഡിയോ)
.
ഭാഗം 1. വെബ് സെർവർ വഴിയുള്ള ഫേംവെയർ അപ്ഡേറ്റ്
1) സാധാരണ അപ്ഡേറ്റ്
>> ഘട്ടം 1: ബന്ധിപ്പിക്കുക Anviz TCP/ IP അല്ലെങ്കിൽ Wi-Fi വഴി പിസിയിലേക്ക് ഉപകരണം. (എങ്ങനെ ബന്ധിപ്പിക്കാം CrossChex)>> ഘട്ടം 2: ഒരു ബ്രൗസർ പ്രവർത്തിപ്പിക്കുക (Google Chrome ശുപാർശ ചെയ്യുന്നത്). ഈ ഉദാഹരണത്തിൽ, ഉപകരണം സെർവർ മോഡിലും IP വിലാസത്തിലും 192.168.0.218 ആയി സജ്ജീകരിച്ചിരിക്കുന്നു.
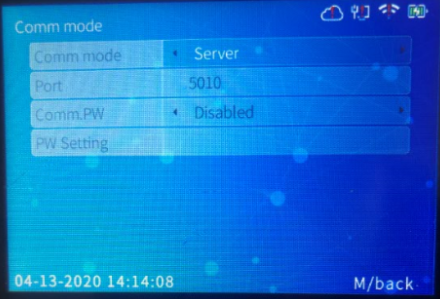 |
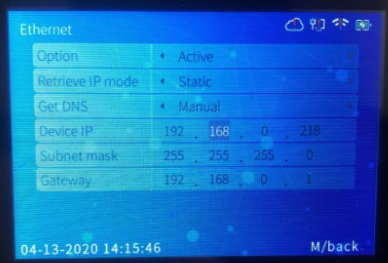 |
>> ഘട്ടം 4. തുടർന്ന് നിങ്ങളുടെ ഉപയോക്തൃ അക്കൗണ്ടും പാസ്വേഡും നൽകുക. (സ്ഥിര ഉപയോക്താവ്: അഡ്മിൻ, പാസ്വേഡ്: 12345)
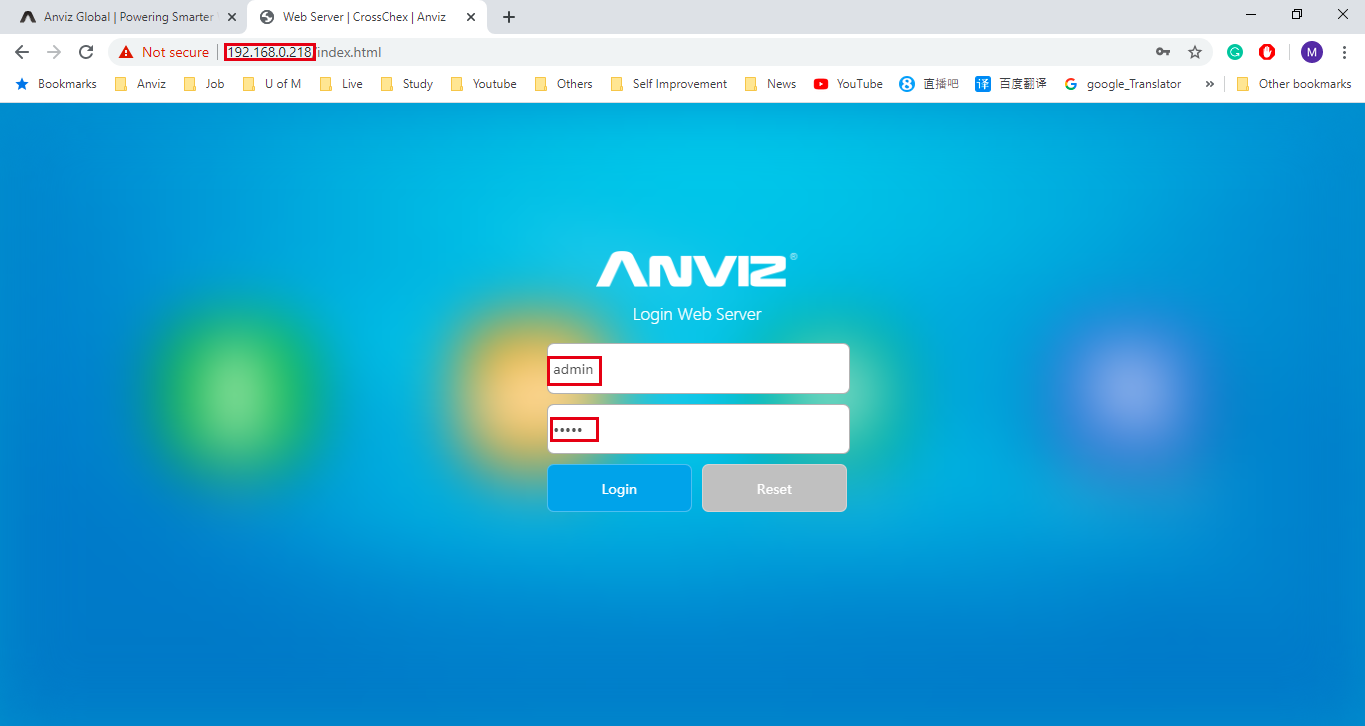
>> ഘട്ടം 5. 'അഡ്വാൻസ് ക്രമീകരണം' തിരഞ്ഞെടുക്കുക
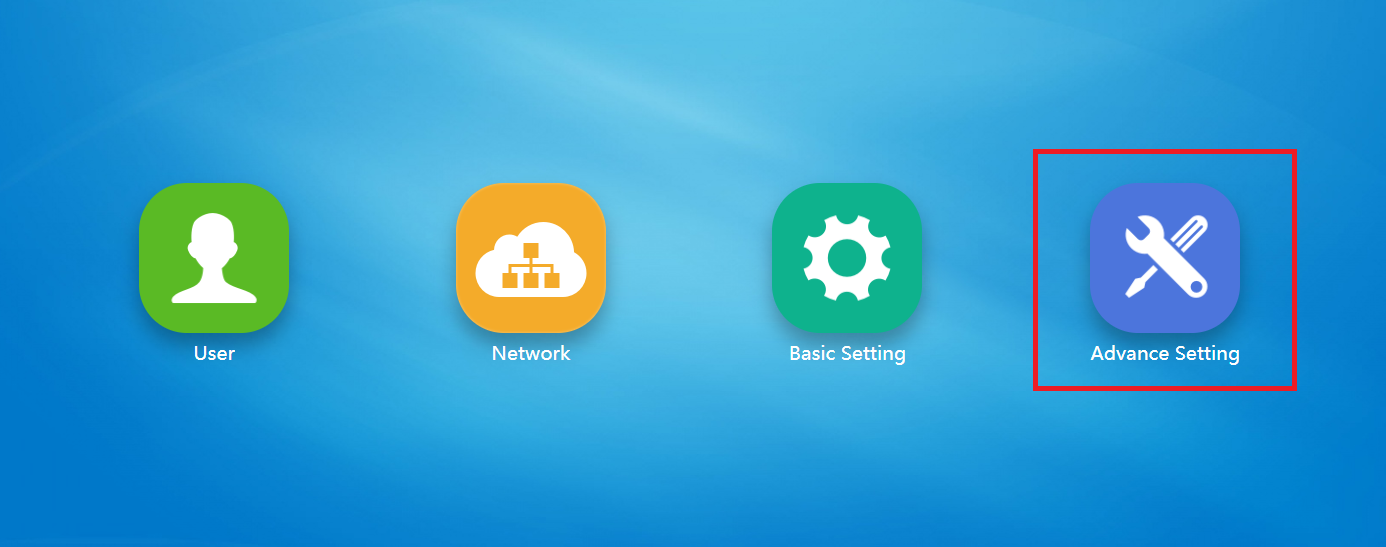
>> ഘട്ടം 6: 'ഫേംവെയർ അപ്ഗ്രേഡ്' ക്ലിക്ക് ചെയ്യുക, നിങ്ങൾക്ക് അപ്ഡേറ്റ് ചെയ്യേണ്ട ഒരു ഫേംവെയർ ഫയൽ തിരഞ്ഞെടുക്കുക, തുടർന്ന് 'അപ്ഗ്രേഡ്' ക്ലിക്ക് ചെയ്യുക. അപ്ഡേറ്റ് പൂർത്തിയാകുന്നതുവരെ കാത്തിരിക്കുക.
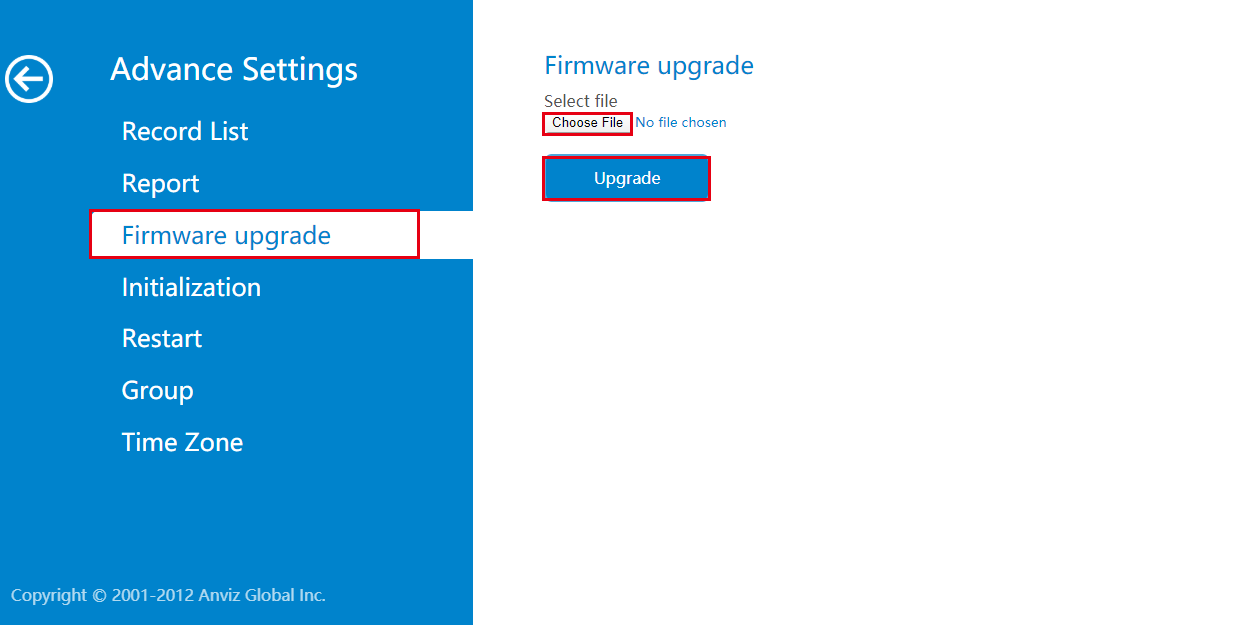
>> ഘട്ടം 7. അപ്ഡേറ്റ് പൂർത്തിയായി.
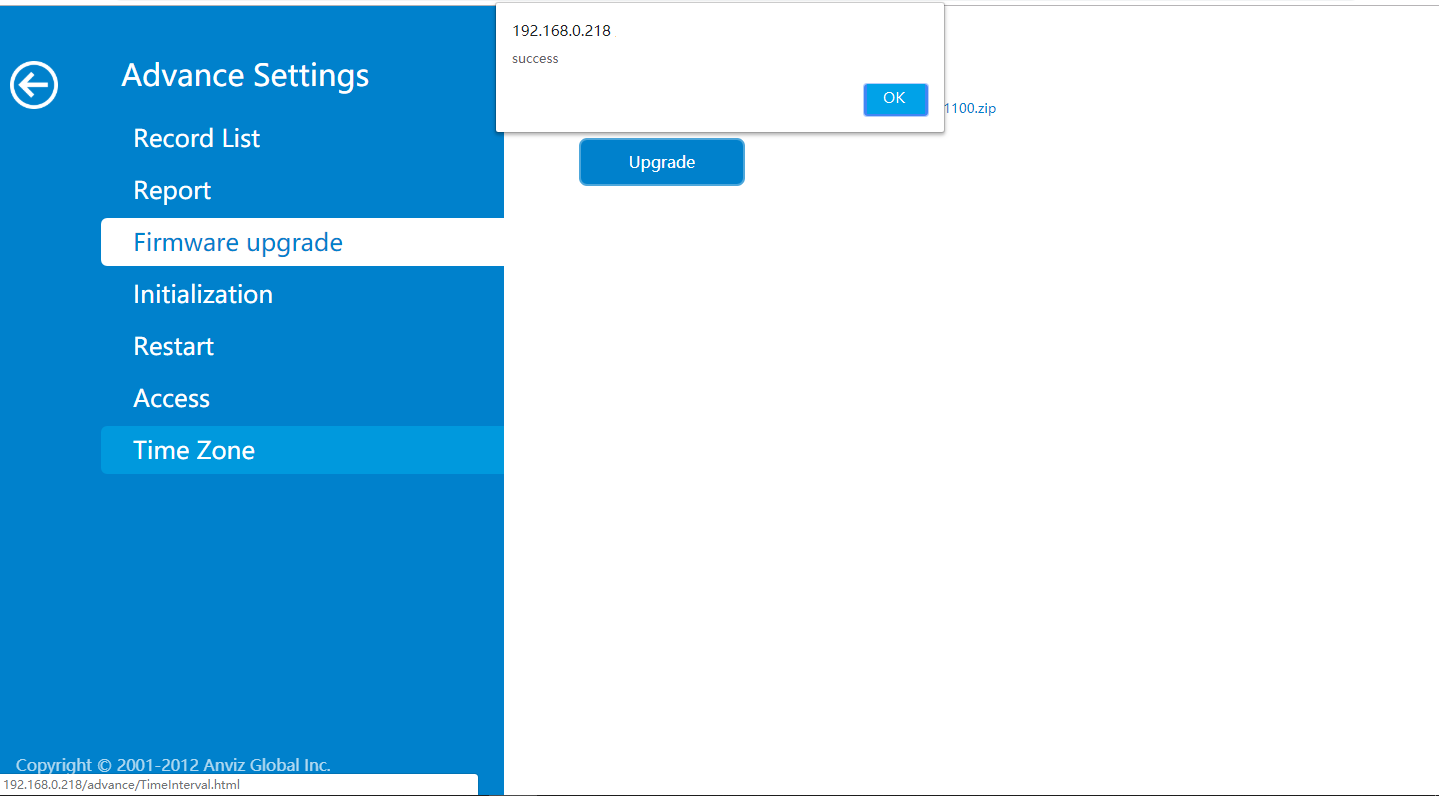
>> ഘട്ടം 8. ഫേംവെയർ പതിപ്പ് പരിശോധിക്കുക. (നിങ്ങൾക്ക് വെബ്സെർവർ വിവര പേജിലോ ഉപകരണ വിവര പേജിലോ നിലവിലെ പതിപ്പ് പരിശോധിക്കാം)
2) നിർബന്ധിത അപ്ഡേറ്റ്
>> ഘട്ടം 1. ഘട്ടങ്ങൾ 4 വരെ മുകളിലുള്ള ഘട്ടങ്ങൾ പിന്തുടരുക, ബ്രൗസറിൽ 192.168.0.218/up.html നൽകുക.
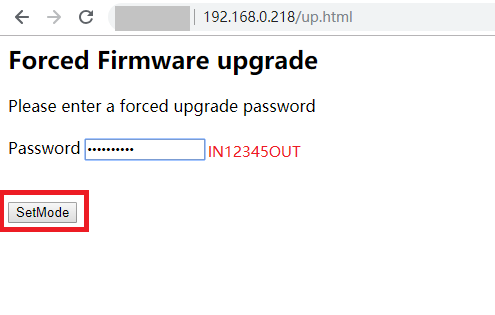
>> ഘട്ടം 2. നിർബന്ധിത ഫേംവെയർ അപ്ഗ്രേഡ് മോഡ് വിജയകരമായി സജ്ജീകരിച്ചു.
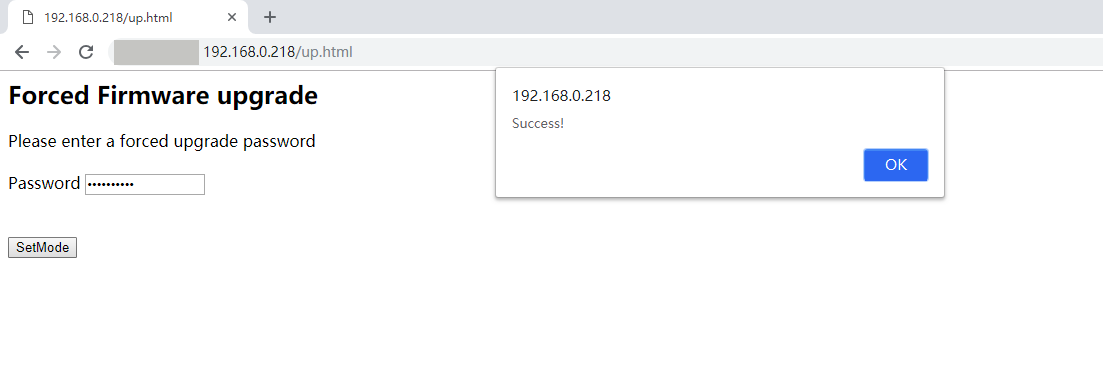
>> ഘട്ടം 3. നിർബന്ധിത ഫേംവെയർ അപ്ഡേറ്റുകൾ പൂർത്തിയാക്കാൻ ഘട്ടം 5 - ഘട്ടം 6 പ്രവർത്തിപ്പിക്കുക.
ഭാഗം 2: എങ്ങനെ ഫേംവെയർ അപ്ഡേറ്റ് ചെയ്യാം CrossChex
>> ഘട്ടം 1: ബന്ധിപ്പിക്കുക Anviz ഉപകരണം CrossChex.
>> ഘട്ടം 2: പ്രവർത്തിപ്പിക്കുക CrossChex മുകളിലുള്ള 'ഡിവൈസ്' മെനുവിൽ ക്ലിക്ക് ചെയ്യുക. ഉപകരണം കണക്റ്റ് ചെയ്തിട്ടുണ്ടെങ്കിൽ നിങ്ങൾക്ക് ഒരു ചെറിയ നീല ഐക്കൺ കാണാൻ കഴിയും CrossChex വിജയകരമായി.
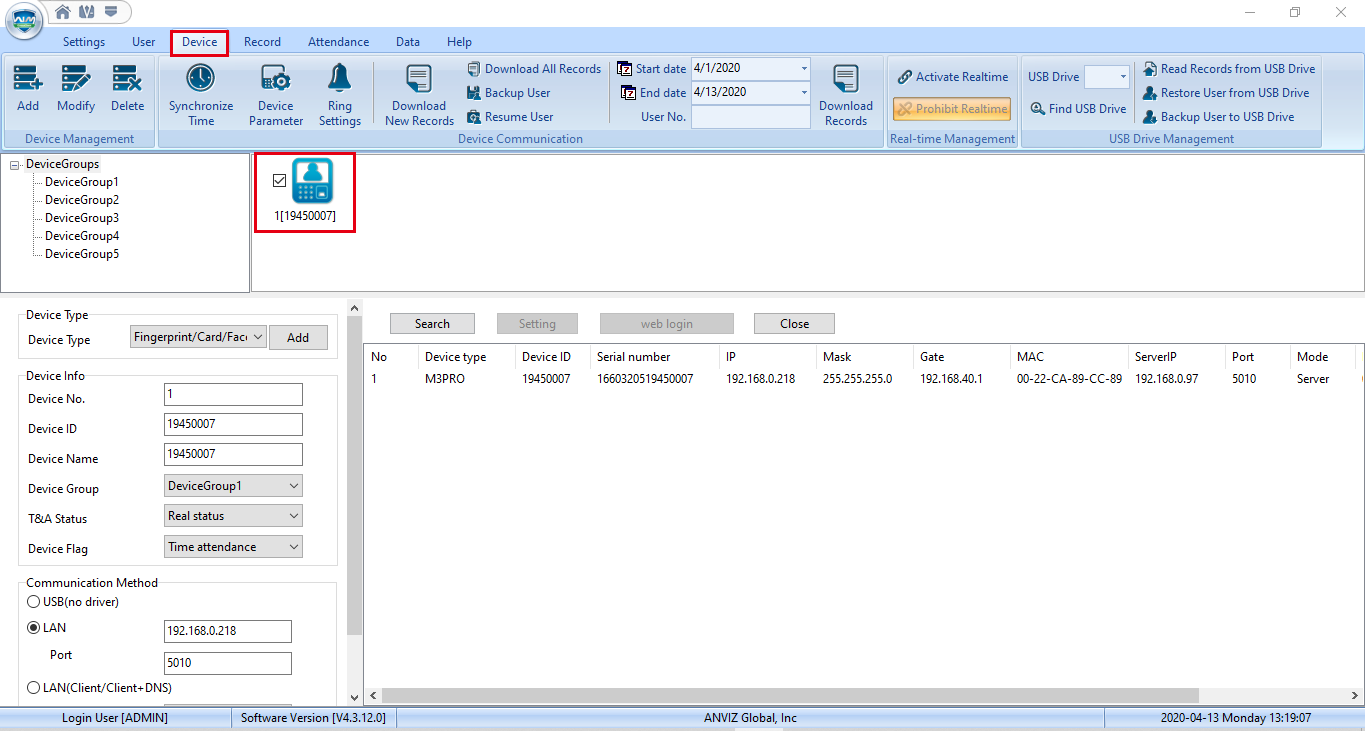
>> ഘട്ടം 3. നീല ഐക്കണിൽ വലത്-ക്ലിക്ക് ചെയ്യുക, തുടർന്ന് 'ഫേംവെയർ അപ്ഡേറ്റ് ചെയ്യുക' ക്ലിക്ക് ചെയ്യുക.
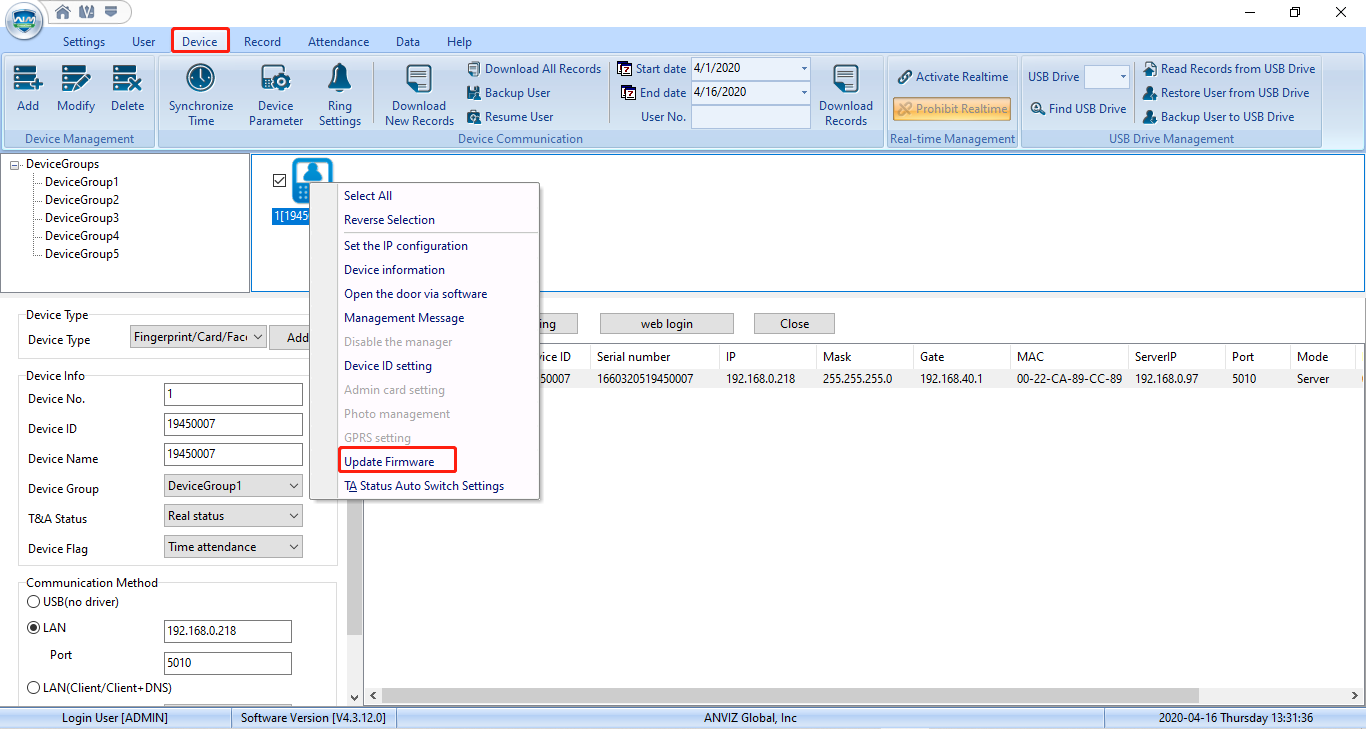
>> ഘട്ടം 4. നിങ്ങൾ അപ്ഡേറ്റ് ചെയ്യാൻ ആഗ്രഹിക്കുന്ന ഫേംവെയർ തിരഞ്ഞെടുക്കുക.
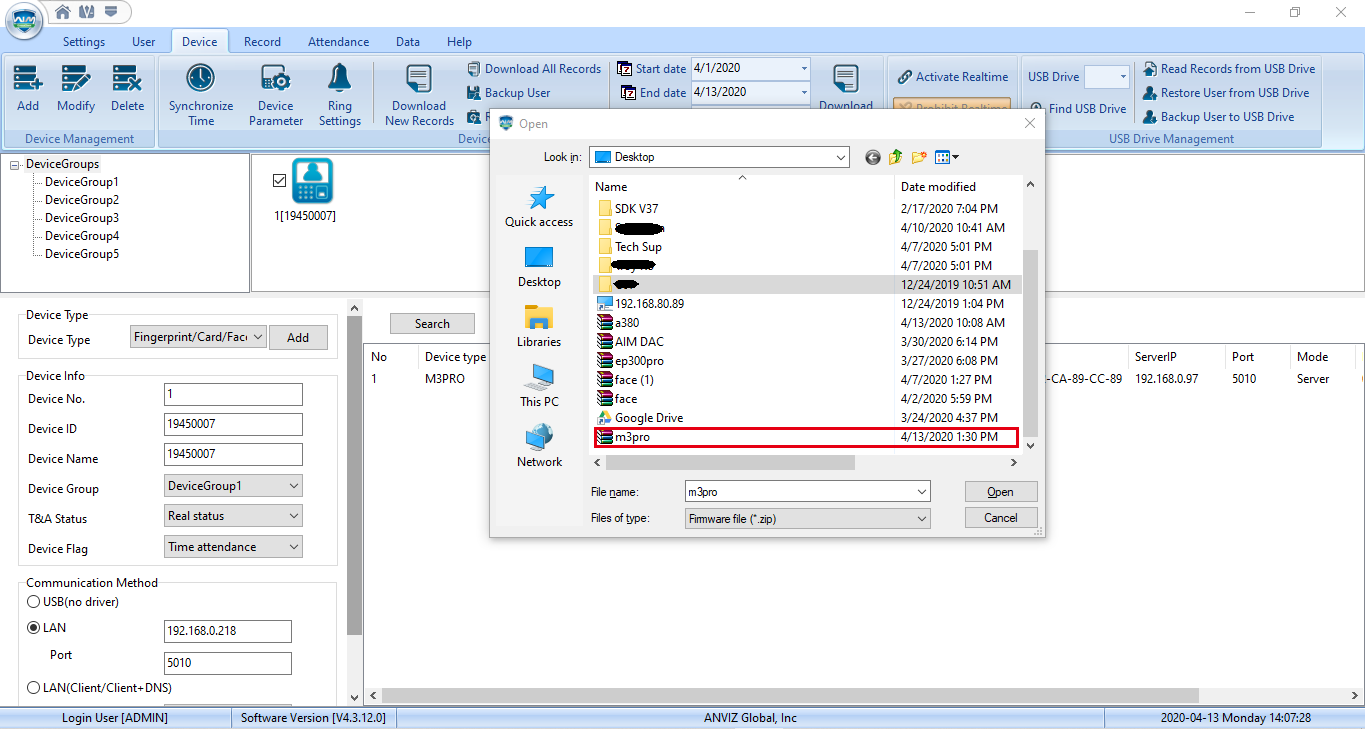
>> ഘട്ടം 5. ഫേംവെയർ അപ്ഡേറ്റ് പ്രക്രിയ.
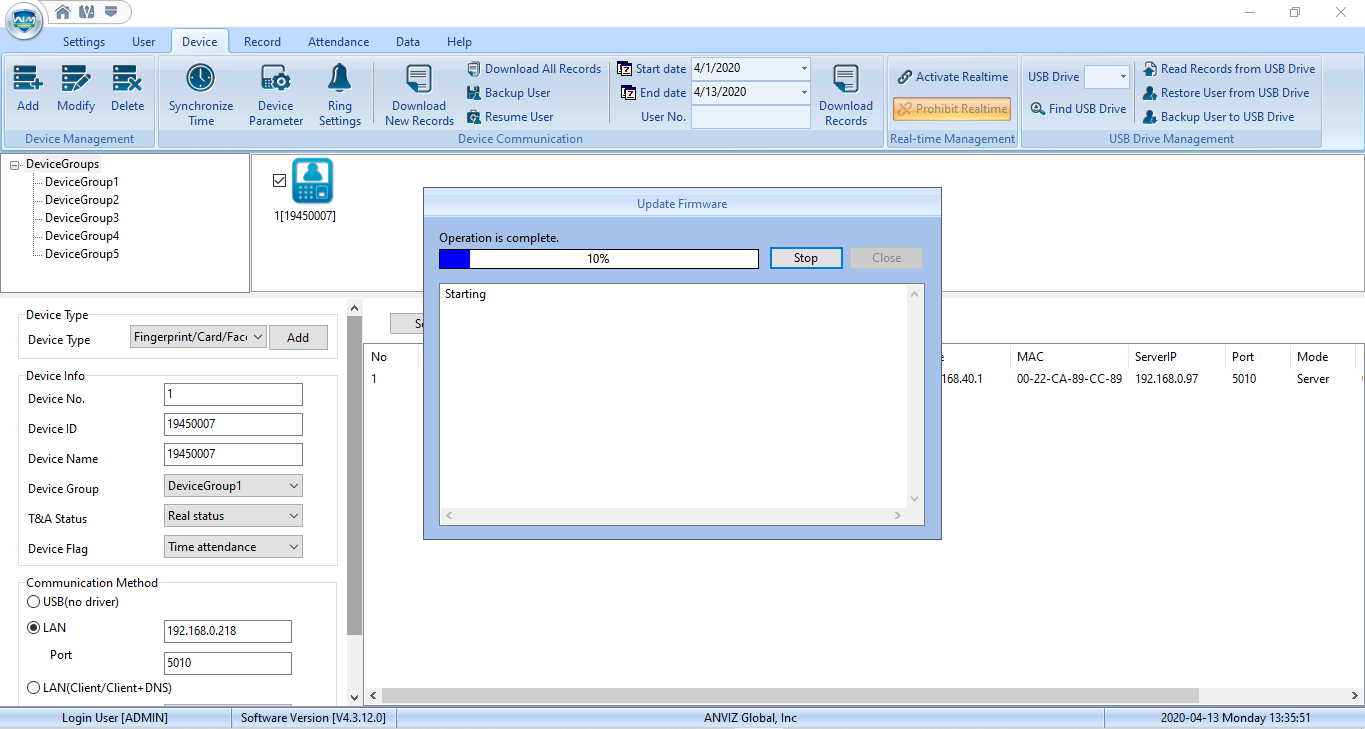
>> ഘട്ടം 6. ഫേംവെയർ അപ്ഡേറ്റ് പൂർത്തിയായി.
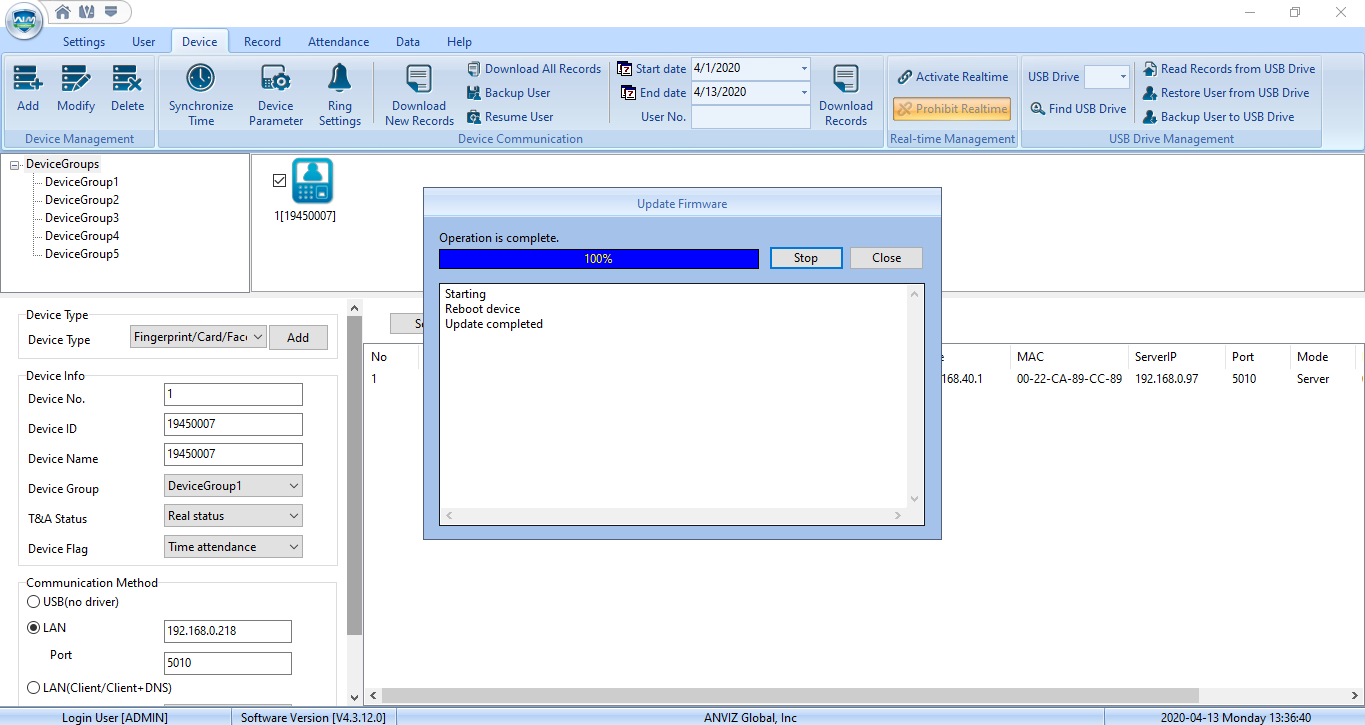
>> ഘട്ടം 7. ഫേംവെയർ പതിപ്പ് പരിശോധിക്കാൻ 'ഉപകരണം' -> നീല ഐക്കണിൽ വലത്-ക്ലിക്ക് ചെയ്യുക -> 'ഉപകരണ വിവരങ്ങൾ' ക്ലിക്കുചെയ്യുക.
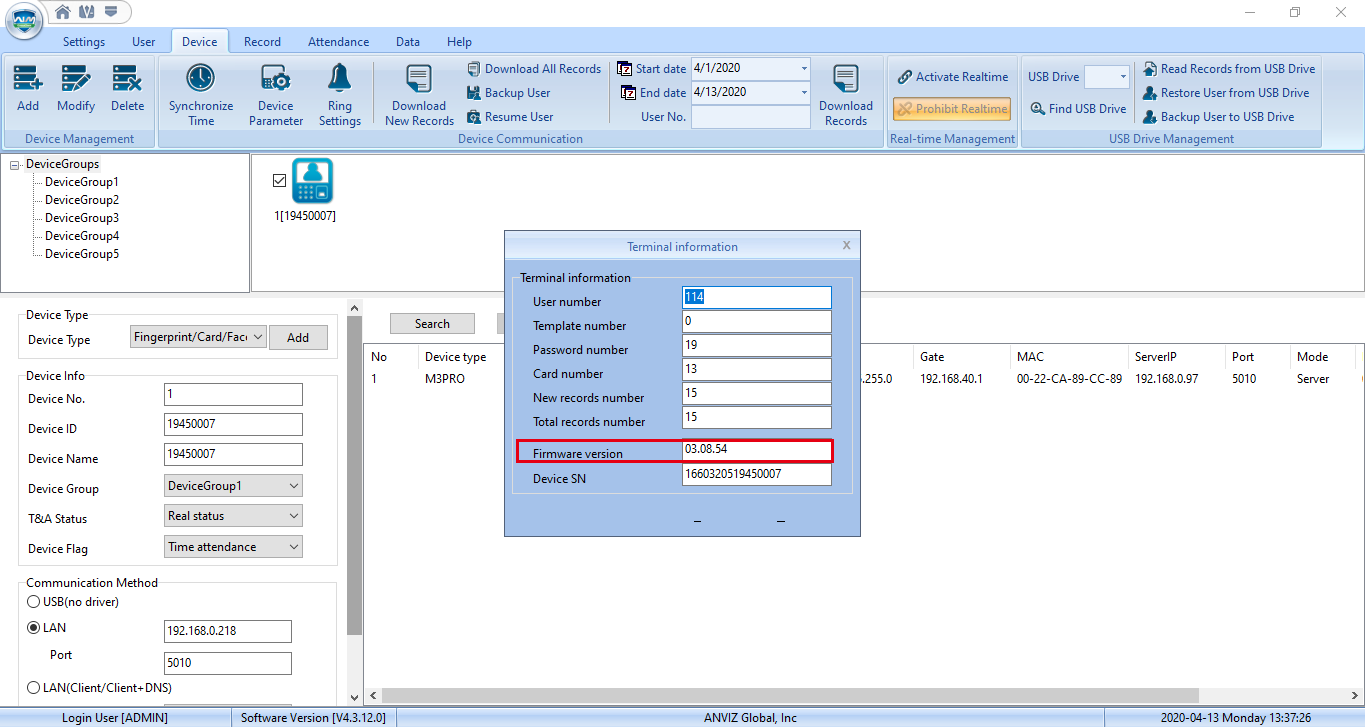
ഭാഗം 3: എങ്ങനെ അപ്ഡേറ്റ് ചെയ്യാം Anviz ഫ്ലാഷ് ഡ്രൈവ് വഴിയുള്ള ഉപകരണം.
1) സാധാരണ അപ്ഡേറ്റ് മോഡ്
ശുപാർശ ചെയ്യുന്ന ഫ്ലാഷ് ഡ്രൈവ് ആവശ്യകതകൾ:
1. ഫ്ലാഷ് ഡ്രൈവ് ശൂന്യമാക്കുക, അല്ലെങ്കിൽ ഫേംവെയർ ഫയലുകൾ ഫ്ലാഷ് ഡ്രൈവ് റൂട്ട് പാത്തിൽ സ്ഥാപിക്കുക.
2. FAT ഫയൽ സിസ്റ്റം (ഫ്ലാഷ് ഡ്രൈവ് ഫയൽ സിസ്റ്റം പരിശോധിക്കാൻ USB ഡ്രൈവിൽ വലത്-ക്ലിക്കുചെയ്ത് 'പ്രോപ്പർട്ടീസ്' ക്ലിക്ക് ചെയ്യുക.)
3. മെമ്മറി വലുപ്പം 8GB-യിൽ താഴെ.
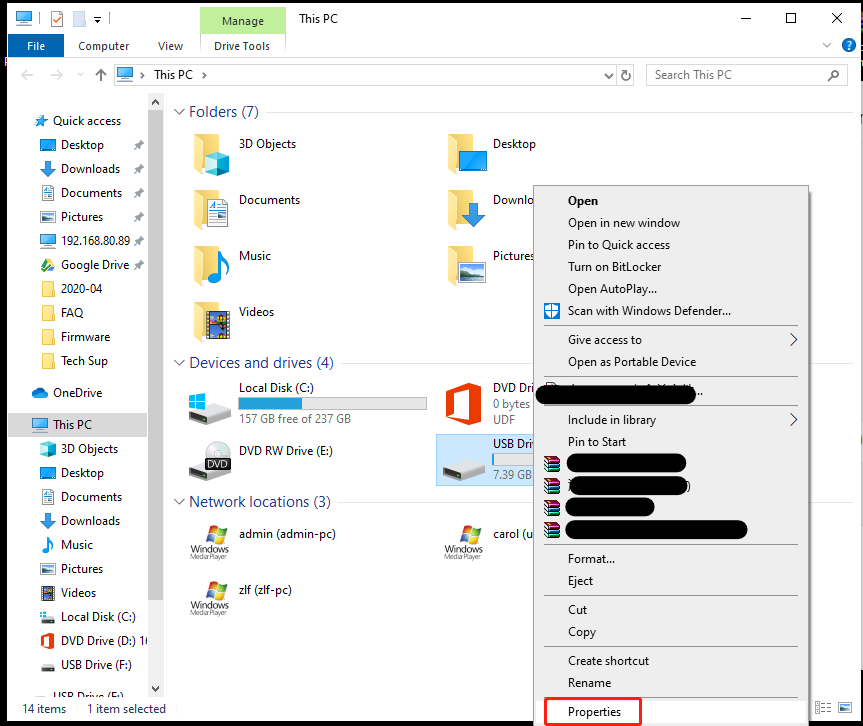
>> ഘട്ടം 1: ഇതിലേക്ക് ഒരു ഫ്ലാഷ് ഡ്രൈവ് (ഒരു അപ്ഡേറ്റ് ഫേംവെയർ ഫയലിനൊപ്പം) പ്ലഗ് ചെയ്യുക Anviz ഉപകരണം.
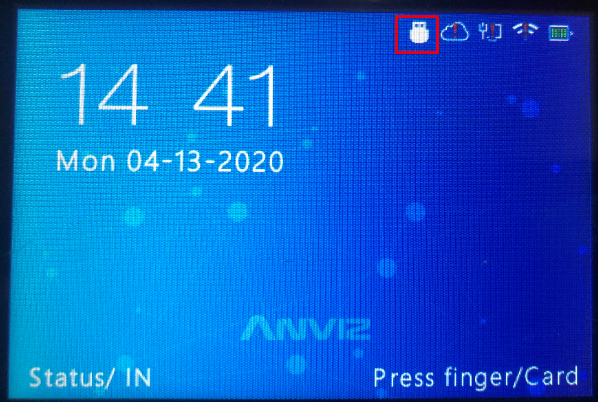
ഉപകരണ സ്ക്രീനിൽ നിങ്ങൾ ഒരു ചെറിയ ഫ്ലാഷ് ഡ്രൈവ് ഐക്കൺ കാണും.
>> ഘട്ടം 2. ഉപകരണത്തിലേക്ക് അഡ്മിൻ മോഡ് ഉപയോഗിച്ച് ലോഗിൻ ചെയ്യുക -> തുടർന്ന് 'സെറ്റിംഗ്'
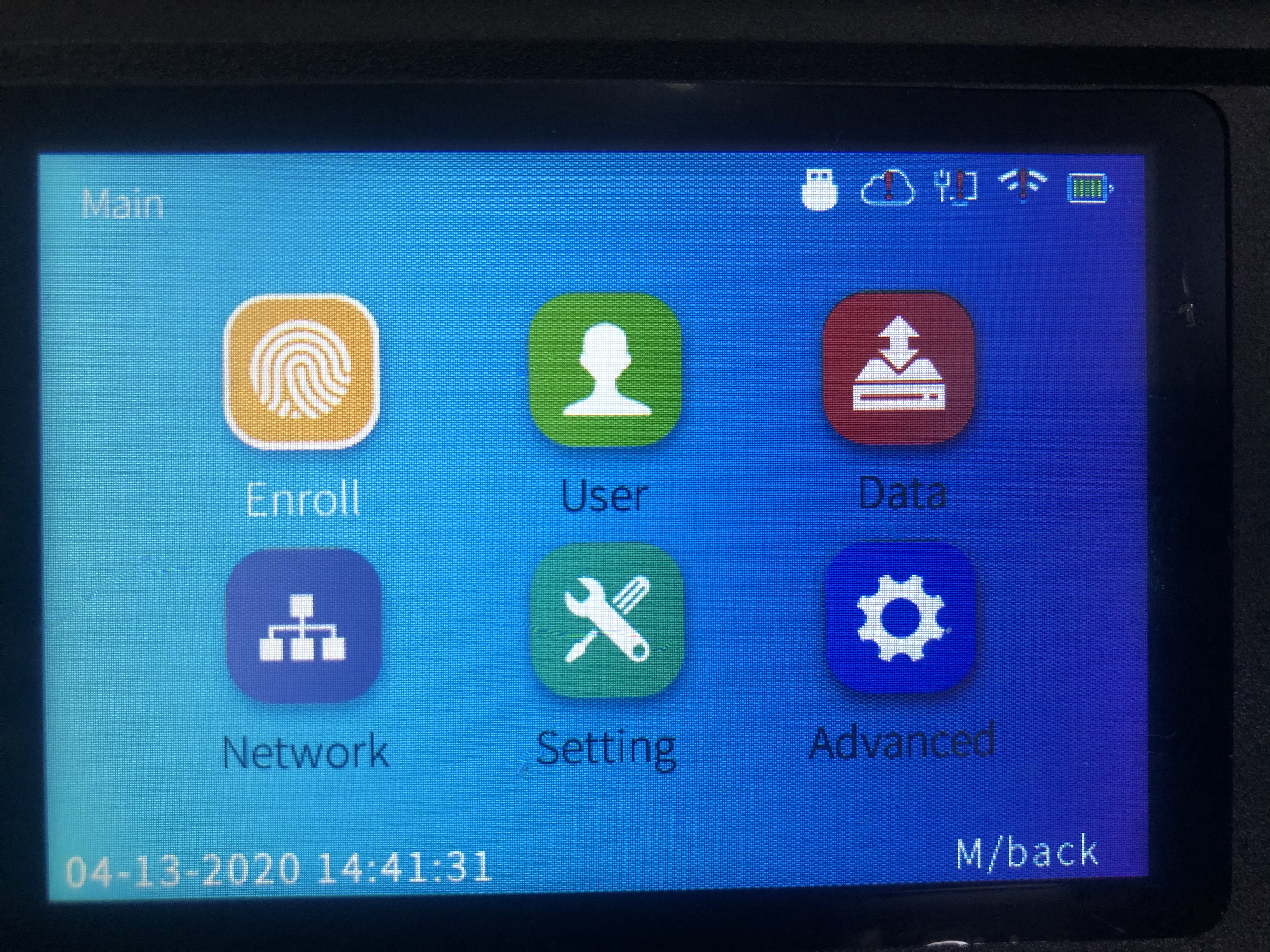
>> ഘട്ടം 3. 'അപ്ഡേറ്റ്' ക്ലിക്ക് ചെയ്യുക -> തുടർന്ന് 'ശരി'.

>> ഘട്ടം 4. ഇത് പുനരാരംഭിക്കാൻ നിങ്ങളോട് ആവശ്യപ്പെടും, അപ്ഡേറ്റ് പൂർത്തിയാക്കാൻ ഒരിക്കൽ പുനരാരംഭിക്കുന്നതിന് 'അതെ(ശരി)' അമർത്തുക.
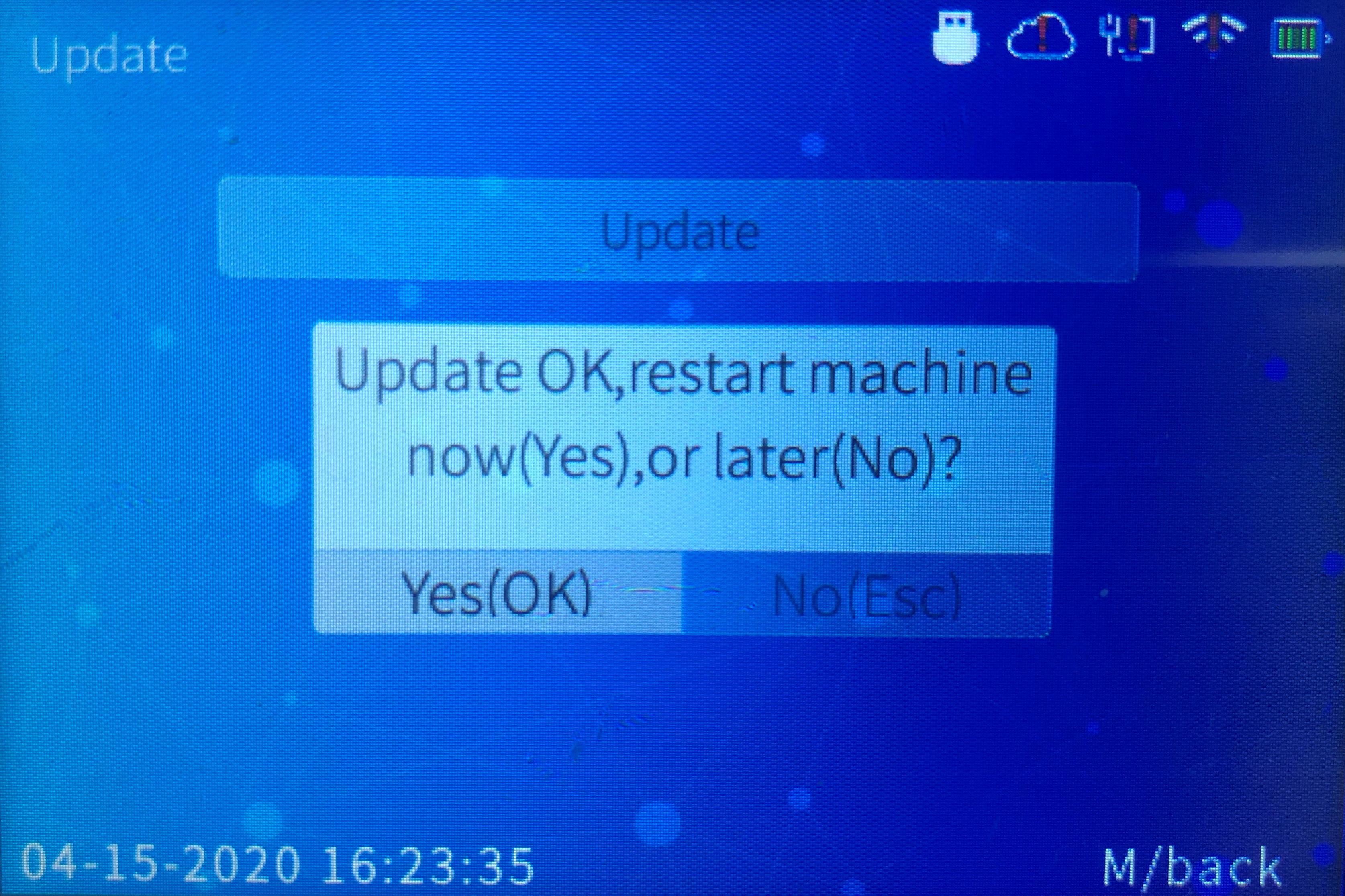
>> ചെയ്തു
2) നിർബന്ധിത അപ്ഡേറ്റ് മോഡ്
(****** ചിലപ്പോൾ ഉപകരണങ്ങൾ അപ്ഡേറ്റ് ചെയ്യാൻ അനുവദിക്കില്ല, ഇത് ഉപകരണ സംരക്ഷണ നയം കാരണമാണ്. ഈ സാഹചര്യം ഉണ്ടാകുമ്പോൾ നിങ്ങൾക്ക് ഫോഴ്സ് അപ്ഡേറ്റ് മോഡ് ഉപയോഗിക്കാം. *****)
>> ഘട്ടം 1. ഘട്ടം 1 മുതൽ 2 വരെയുള്ള ഫ്ലാഷ് ഡ്രൈവ് അപ്ഡേറ്റ് പിന്തുടരുക.
>> ഘട്ടം 2. താഴെ കാണിച്ചിരിക്കുന്നതുപോലെ പേജിലേക്ക് പ്രവേശിക്കാൻ 'അപ്ഡേറ്റ്' ക്ലിക്ക് ചെയ്യുക.
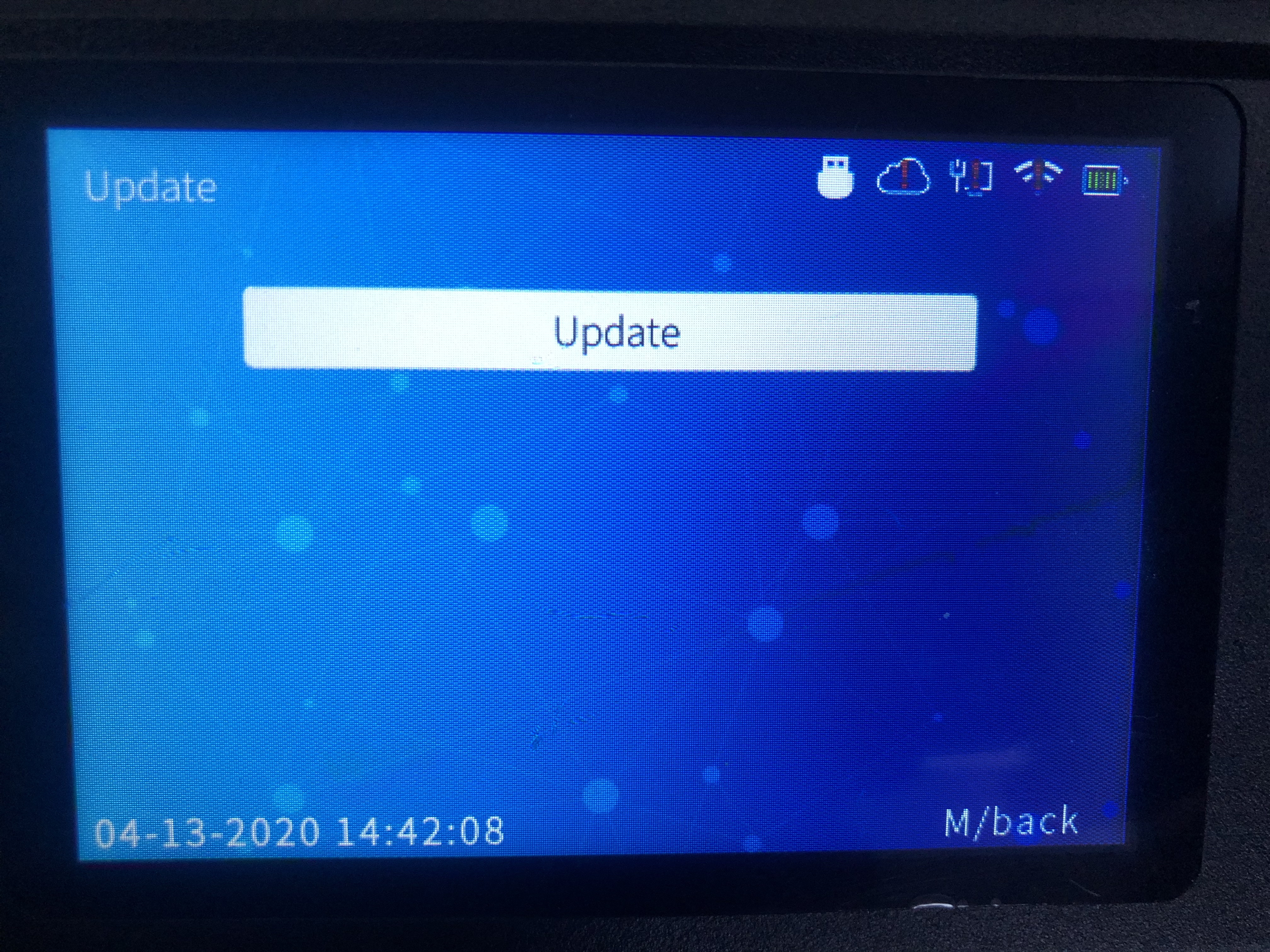
>> ഘട്ടം 3. കീപാഡിൽ 'IN12345OUT' അമർത്തുക, തുടർന്ന് ഉപകരണം നിർബന്ധിത നവീകരണ മോഡിലേക്ക് മാറും.
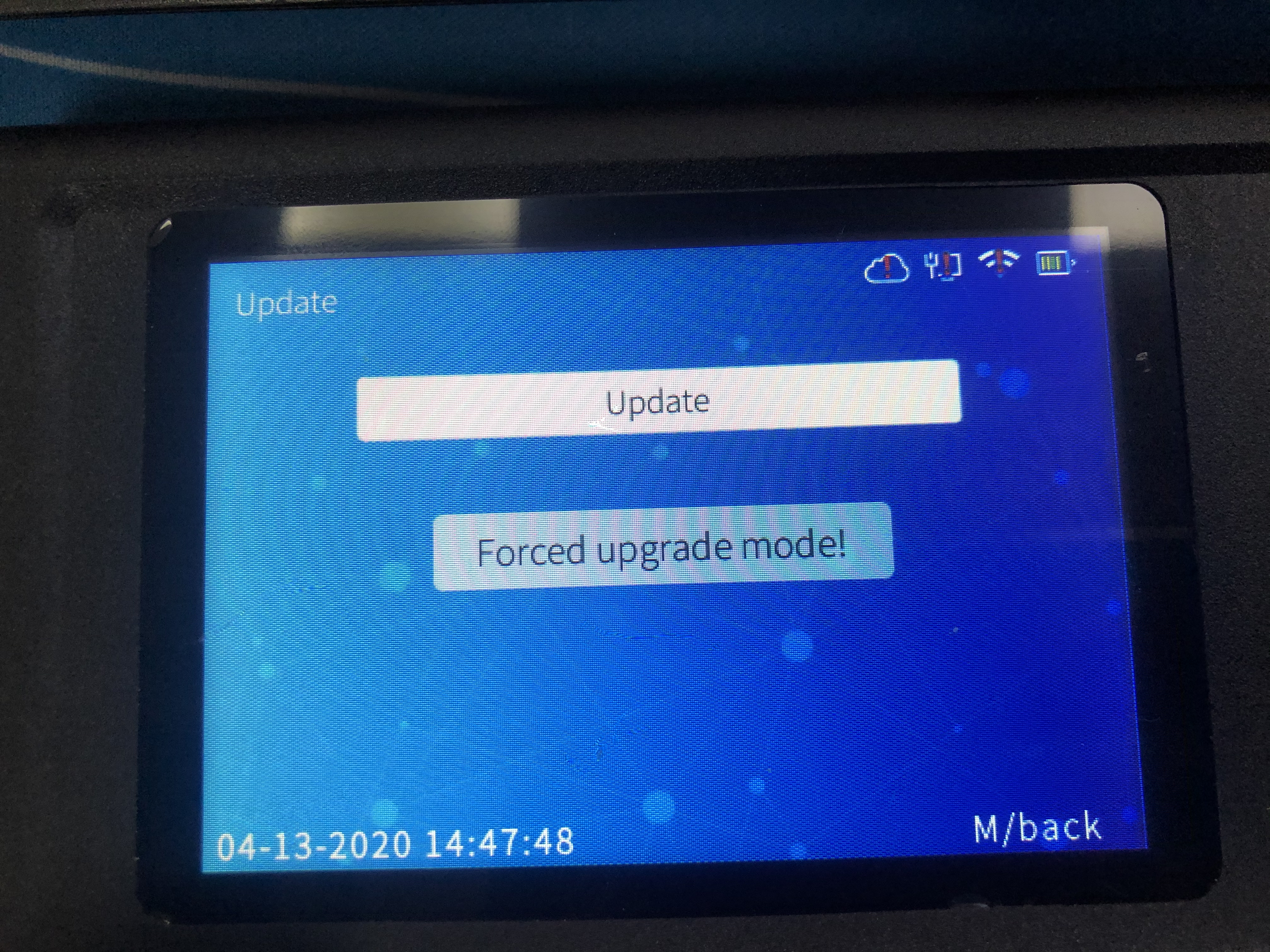
>> ഘട്ടം 4. 'ശരി' ക്ലിക്ക് ചെയ്യുക, അപ്ഡേറ്റ് പൂർത്തിയാക്കാൻ ഉപകരണം ഒരിക്കൽ പുനരാരംഭിക്കും.
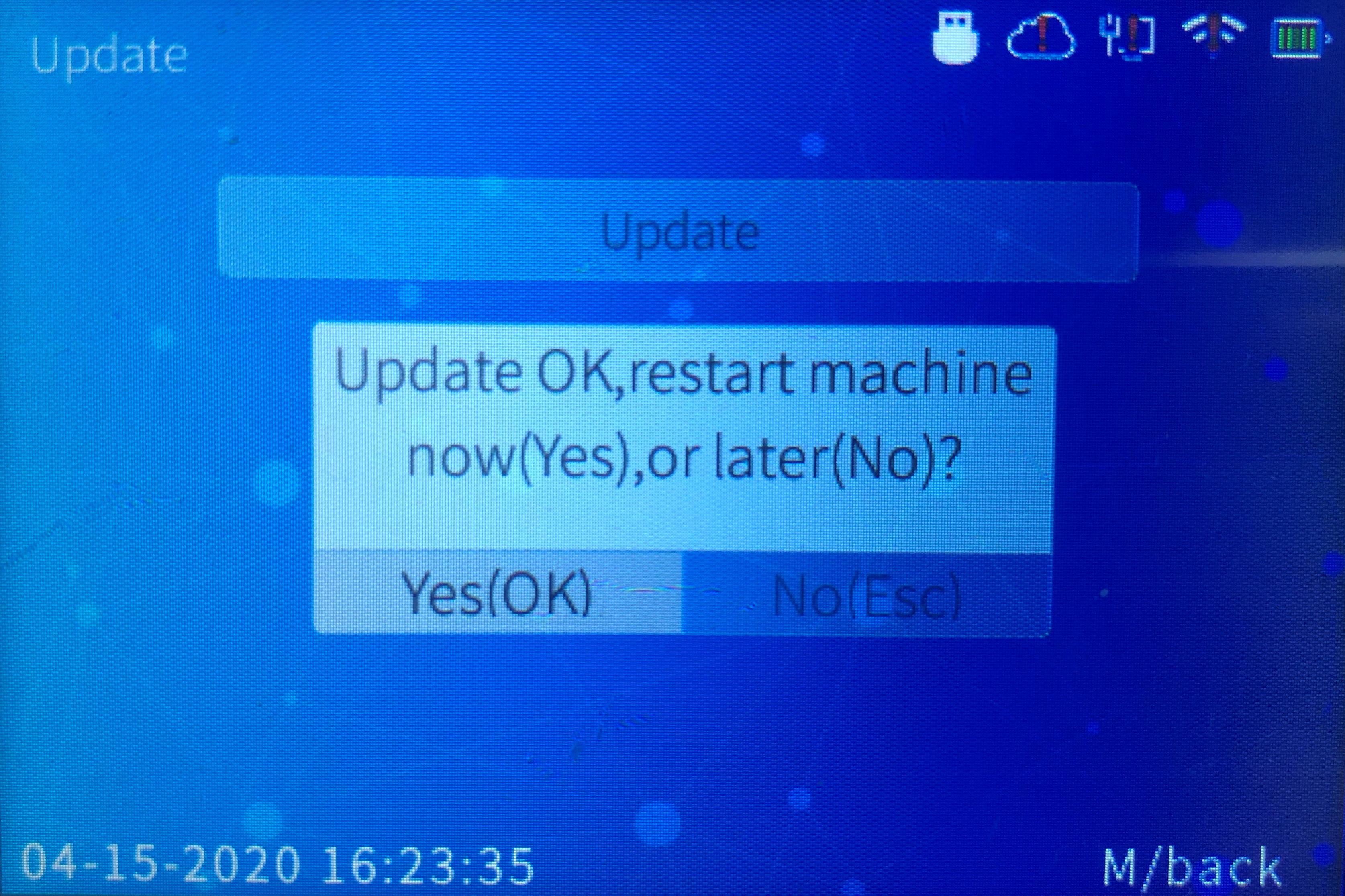
>> ഘട്ടം 5. അപ്ഡേറ്റ് പൂർത്തിയായി.
