Cum se actualizează Anviz Firmware pentru dispozitiv (platforma Linux)?

Cuprins:
Partea 1. Actualizări de firmware prin server web
1) Actualizare normală (video)
2) Actualizare forțată (video)
Partea 2. Actualizări de firmware Via CrossChex (video)
Partea 3. Actualizări de firmware prin unitate flash
1) Actualizare normală (video)
2) Actualizare forțată (video)
.
Partea 1. Actualizare firmware prin server web
1) Actualizare normală
>> Pasul 1: Conectați-vă Anviz dispozitiv la PC prin TCP/IP sau Wi-Fi. (Cum să te conectezi la CrossChex)>> Pasul 2: rulați un browser (se recomandă Google Chrome). În acest exemplu, dispozitivul este setat în modul server și adresa IP ca 192.168.0.218.
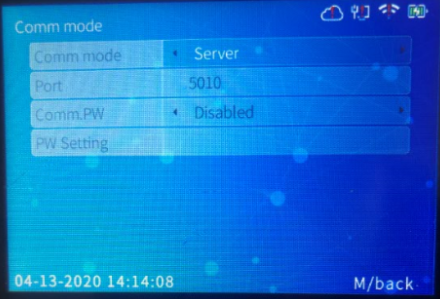 |
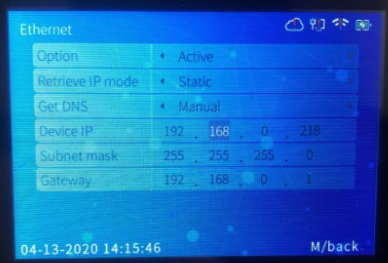 |
>> Pasul 4. Apoi introduceți contul dvs. de utilizator și parola. (Utilizator implicit: admin, Parolă: 12345)
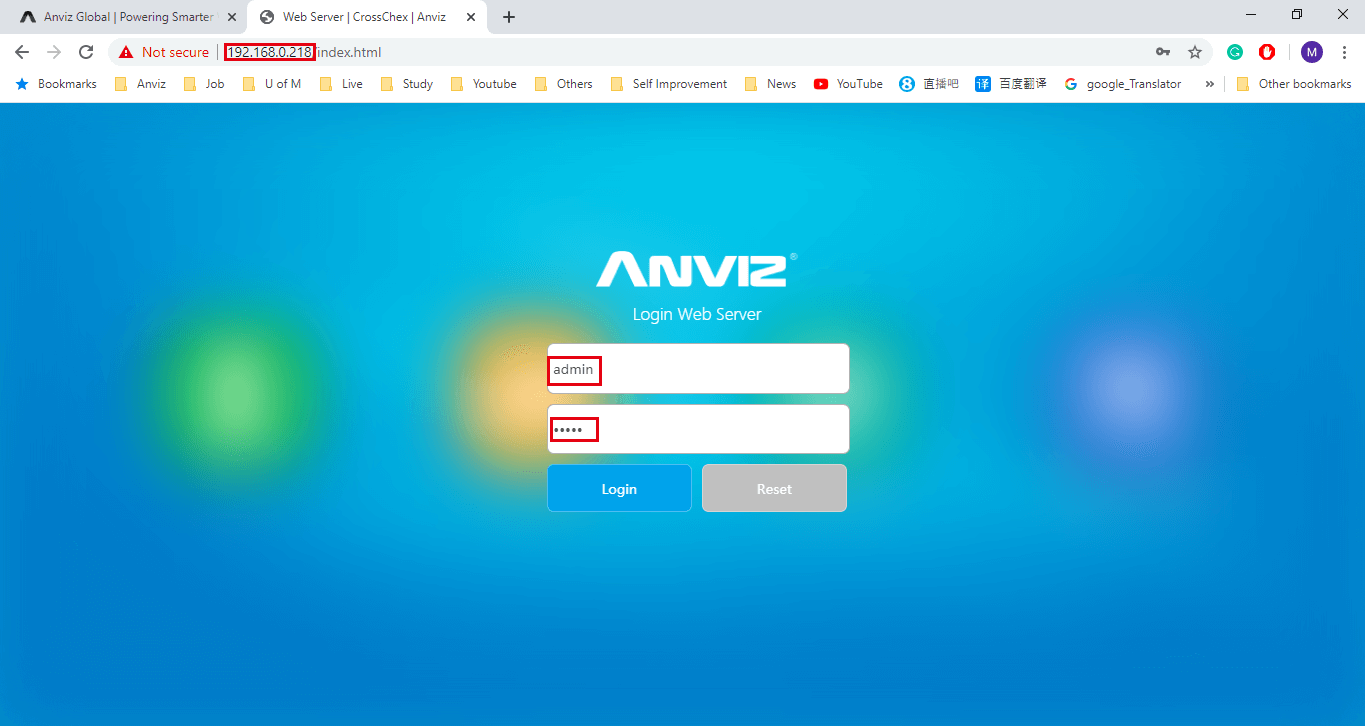
>> Pasul 5. Alegeți „Setare avansată”
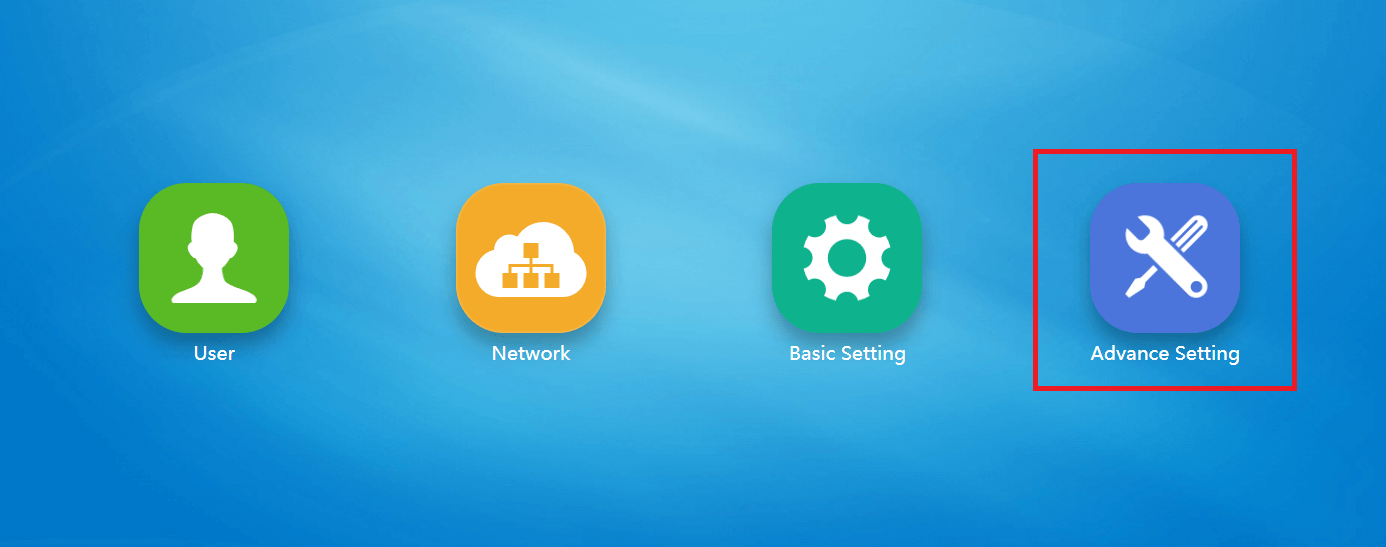
>> Pasul 6: Faceți clic pe „Firmware Upgrade”, alegeți un fișier firmware pe care doriți să îl actualizați și apoi faceți clic pe „Upgrade”. Așteptați finalizarea actualizării.
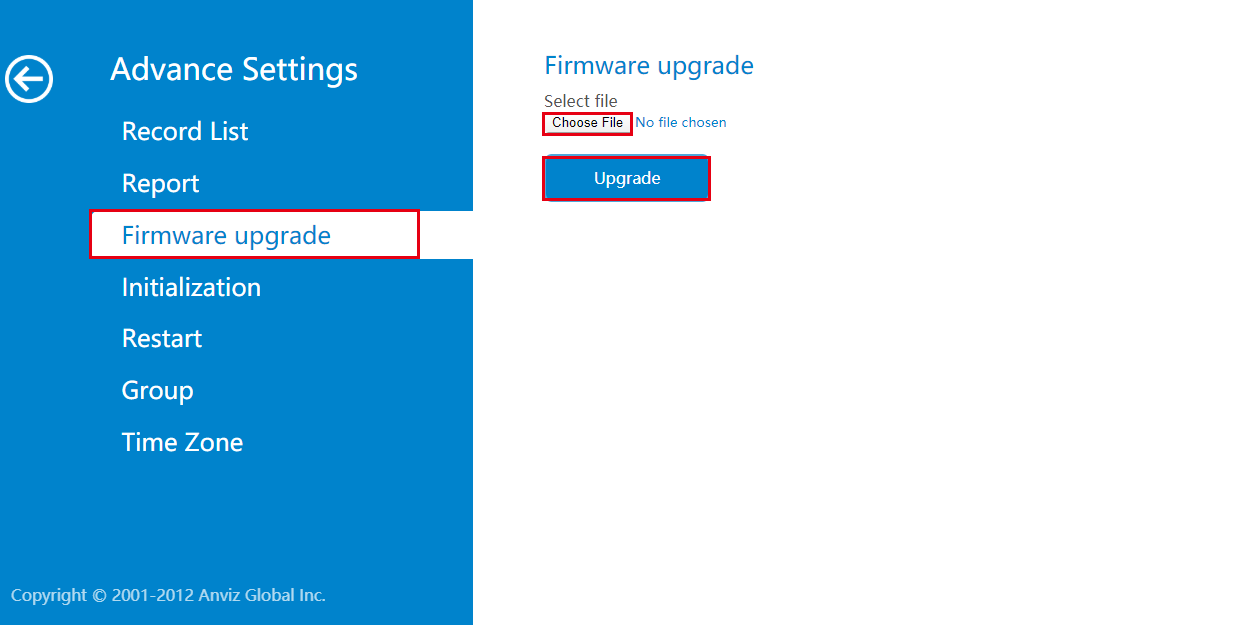
>> Pasul 7. Actualizare finalizată.
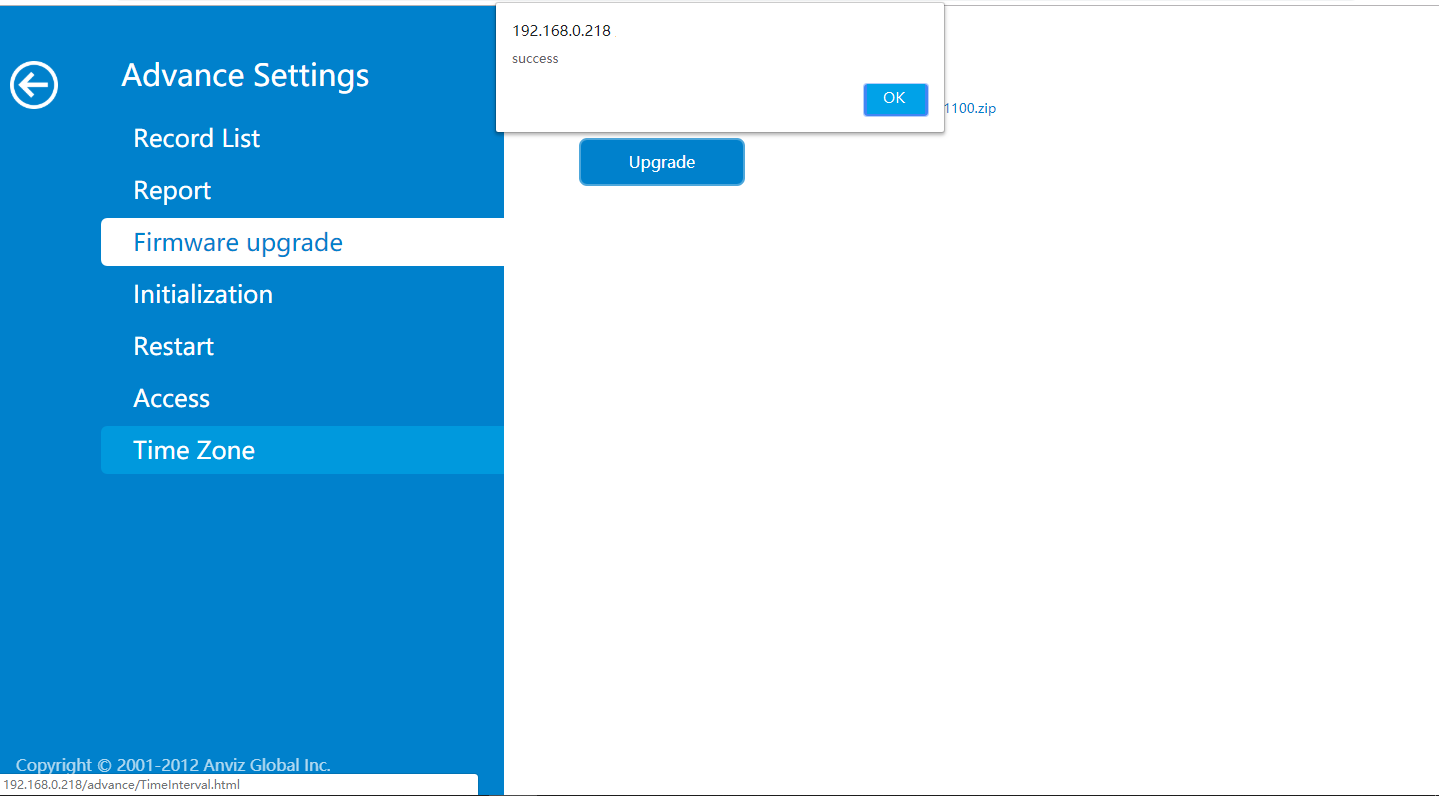
>> Pasul 8. Verificați versiunea de firmware. (Puteți verifica versiunea curentă fie pe pagina de informații a serverului web, fie pe pagina de informații despre dispozitiv)
2) Actualizare forțată
>> Pasul 1. Urmați pașii de mai sus până la pașii 4 și introduceți 192.168.0.218/up.html sau 192.168.0.218/index.html#/up în browser.
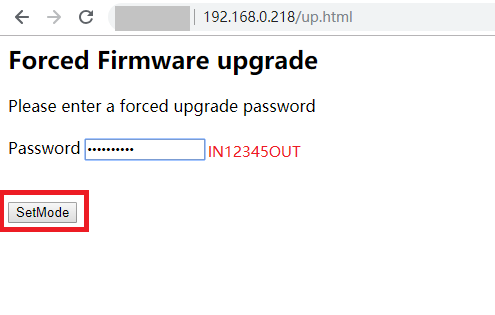
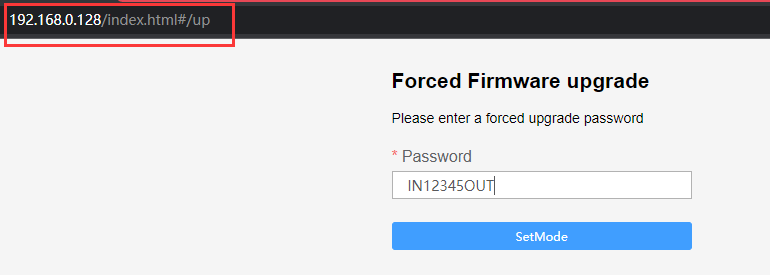
>> Pasul 2. Modul de actualizare forțată a firmware-ului este setat cu succes.
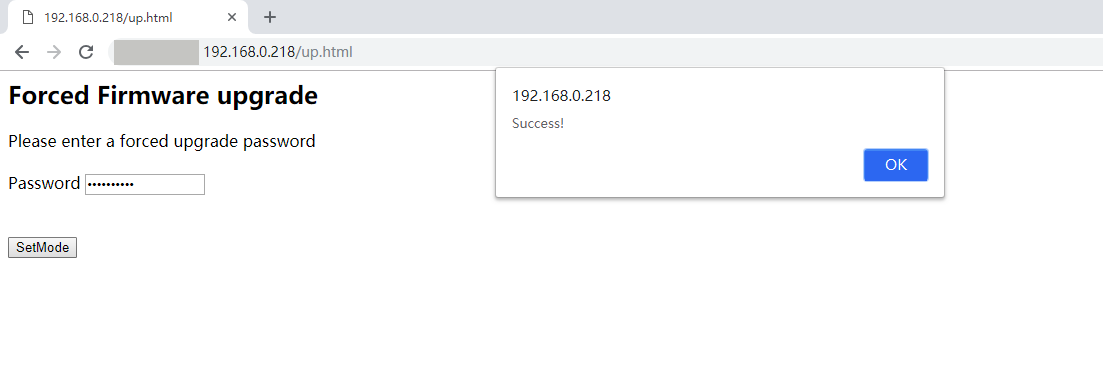
>> Pasul 3. Operați Pasul 5 - Pasul 6 pentru a finaliza actualizările forțate de firmware.
Partea 2: Cum se actualizează firmware-ul prin CrossChex
>> Pasul 1: Conectați Anviz dispozitiv la CrossChex.
>> Pasul 2: Rulați CrossChex și faceți clic pe meniul „Dispozitiv” din partea de sus. Veți putea vedea o mică pictogramă albastră dacă dispozitivul s-a conectat la CrossChex cu succes.
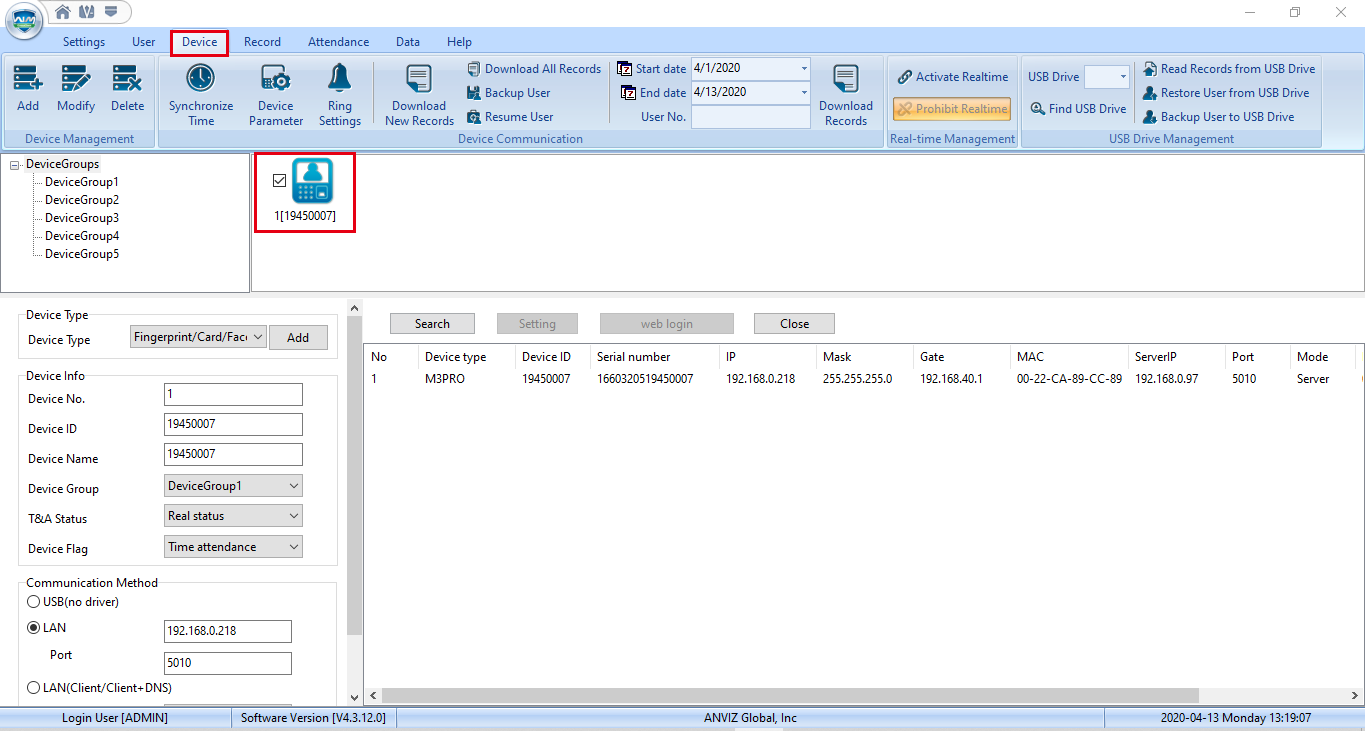
>> Pasul 3. Faceți clic dreapta pe pictograma albastră, apoi faceți clic pe „Actualizare firmware”.
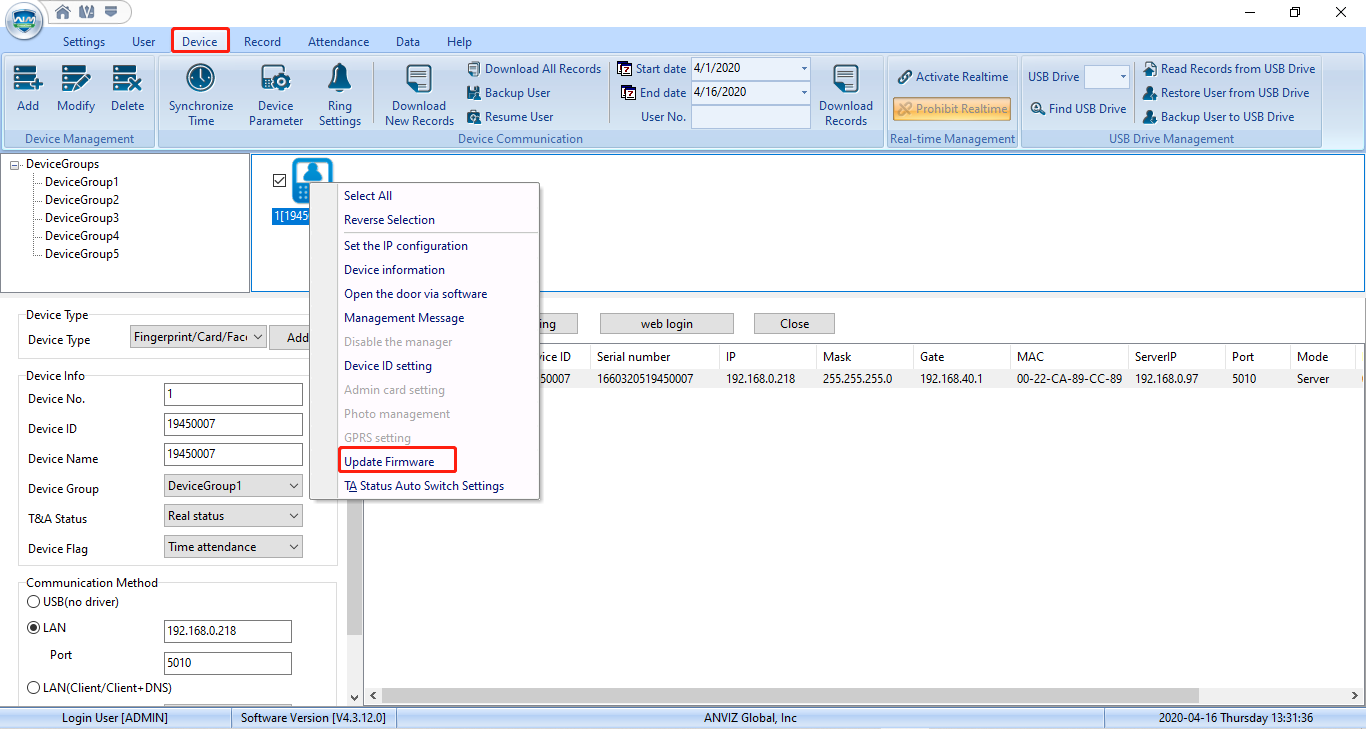
>> Pasul 4. Alegeți firmware-ul pe care doriți să îl actualizați.
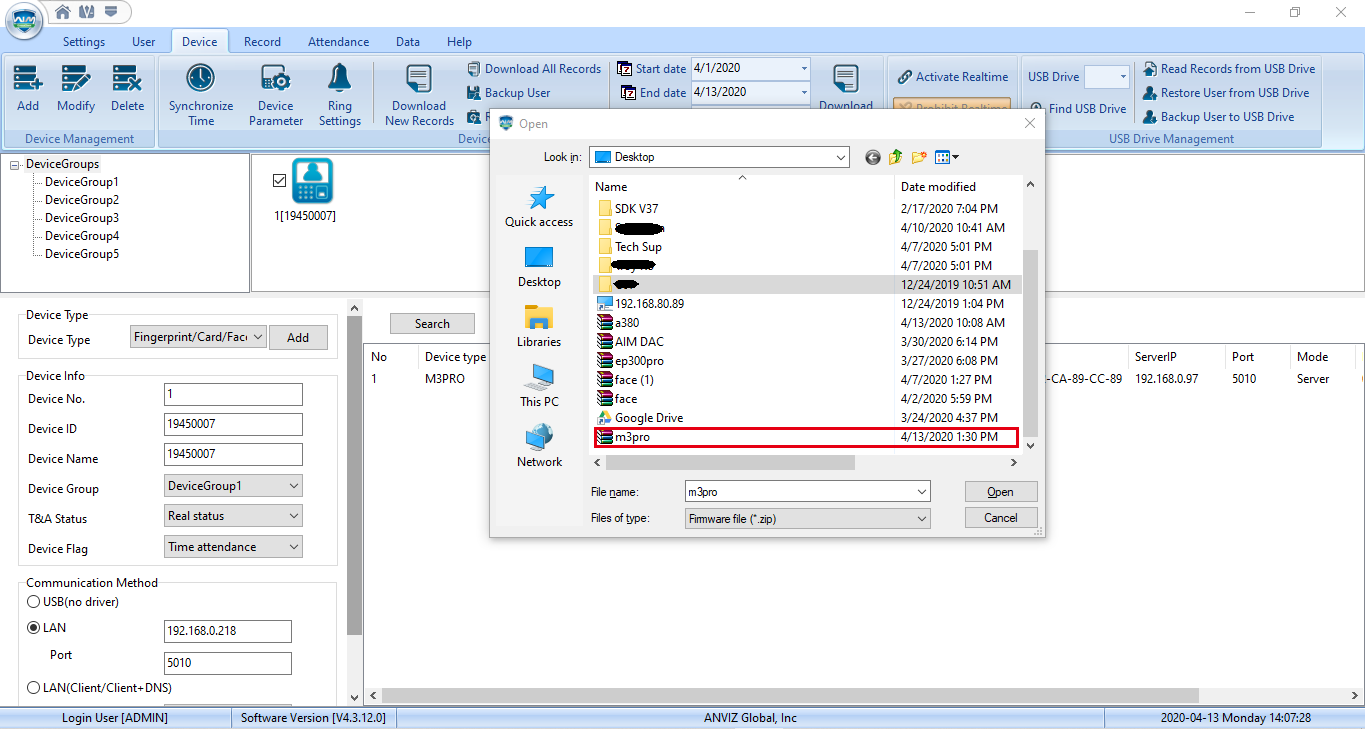
>> Pasul 5. Procesul de actualizare a firmware-ului.
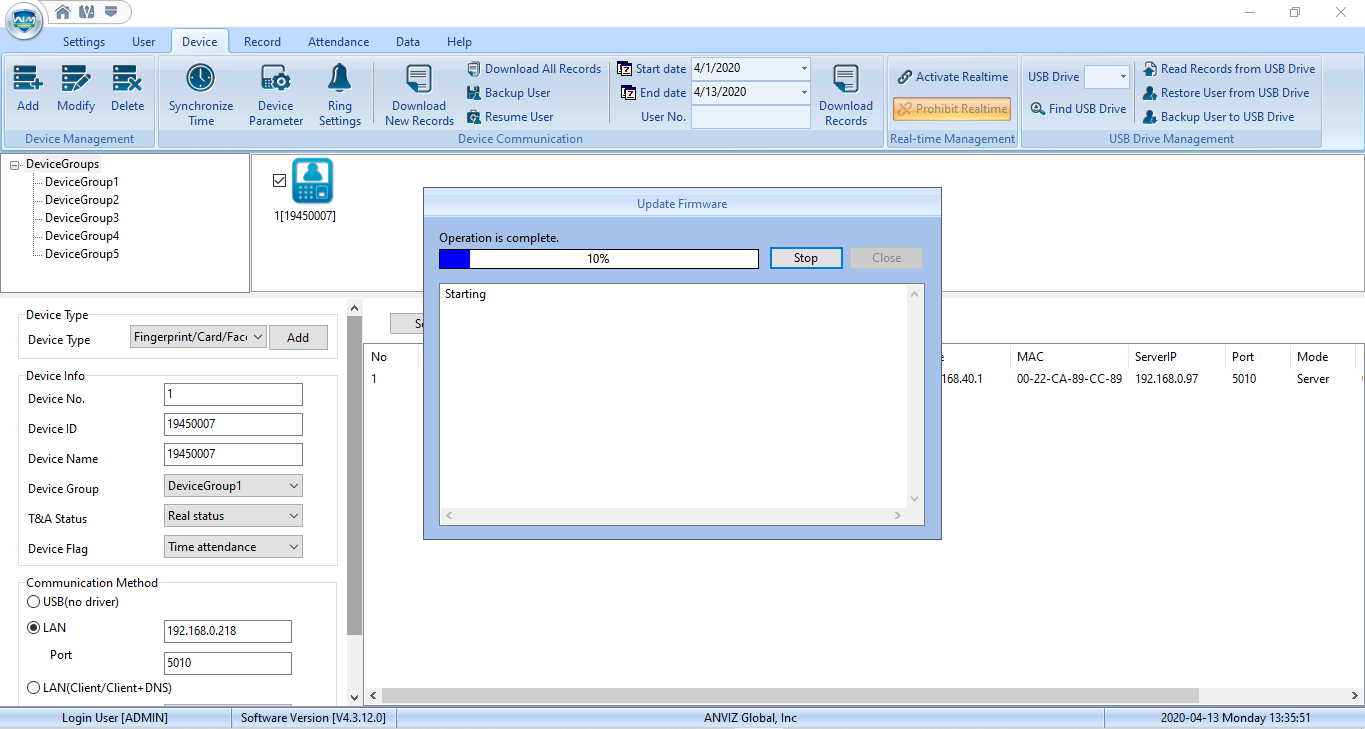
>> Pasul 6. Actualizare firmware finalizată.
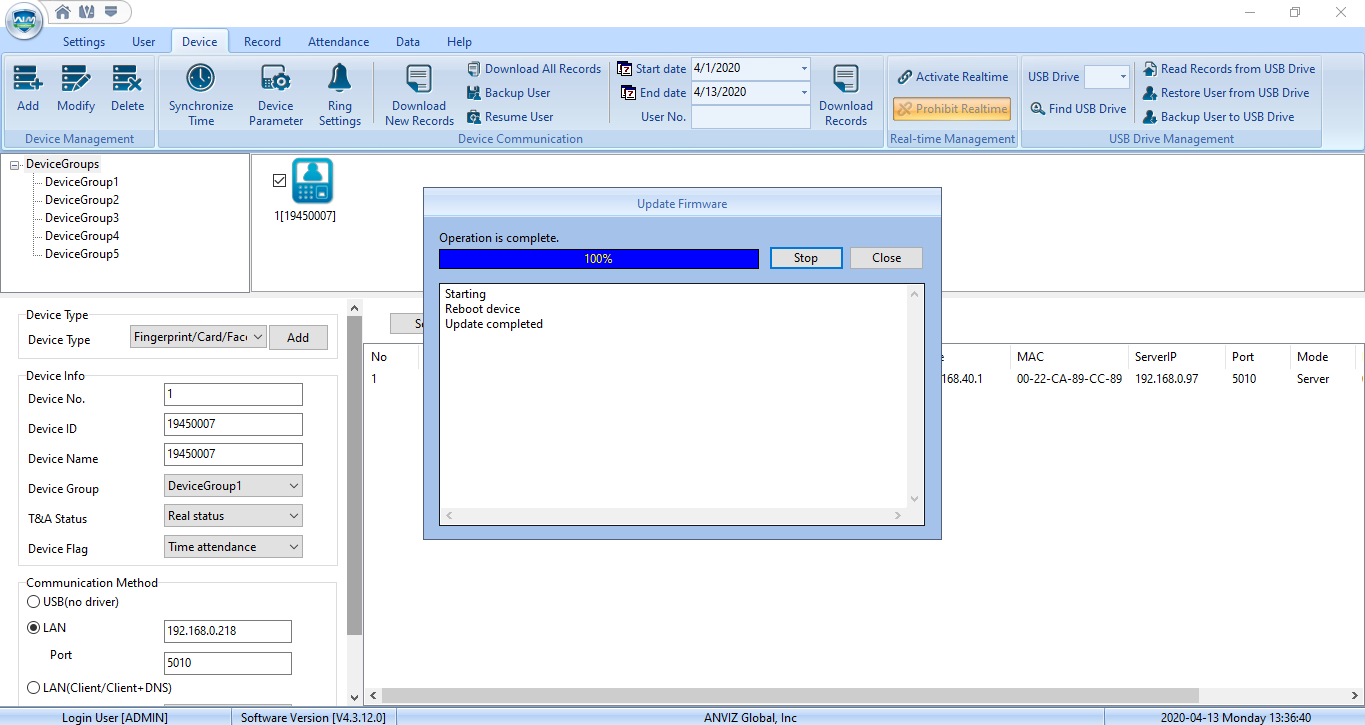
>> Pasul 7. Faceți clic pe „Dispozitiv” -> Faceți clic dreapta pe pictograma albastră -> „Informații despre dispozitiv” pentru a verifica versiunea firmware-ului.
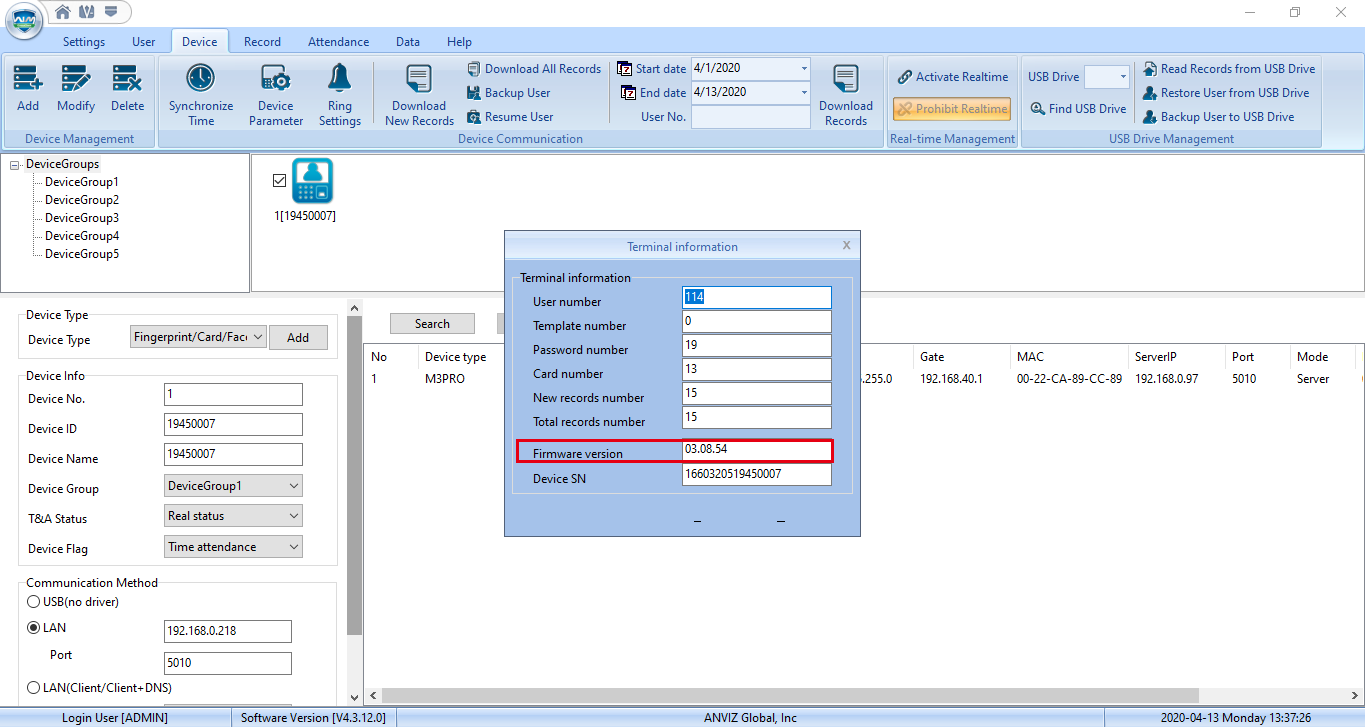
Partea 3: Cum se actualizează Anviz Dispozitiv prin intermediul unei unități flash.
1) Mod de actualizare normal
Cerință recomandată pentru unitatea flash:
1. Goliți unitatea flash sau plasați fișierele firmware în calea rădăcină a unității flash.
2. Sistem de fișiere FAT (faceți clic dreapta pe USB Drive și faceți clic pe „Properties” pentru a verifica sistemul de fișiere Flash Drive.)
3. Dimensiunea memoriei sub 8 GB.
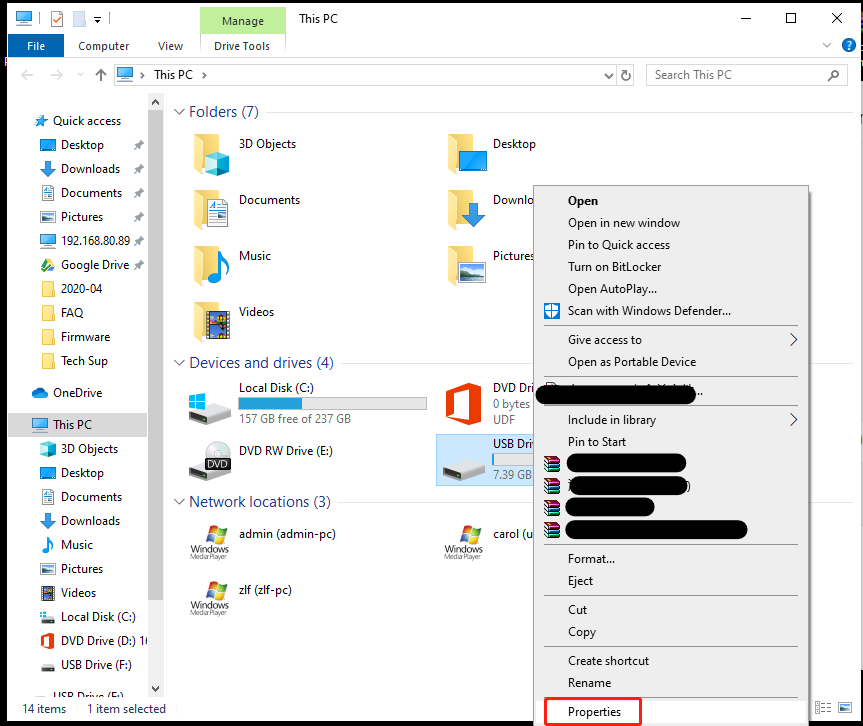
>> Pasul 1: Conectați o unitate flash (cu un fișier de actualizare firmware) la Anviz Dispozitiv.
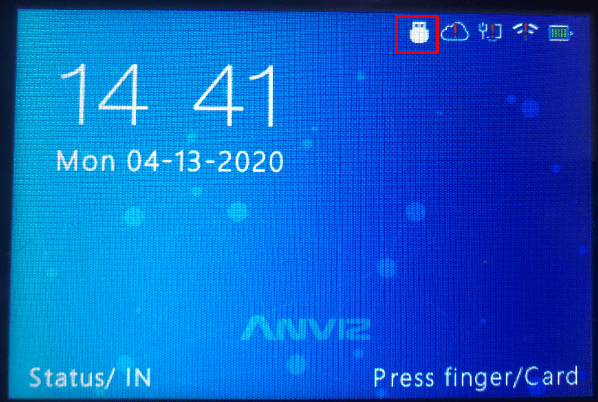
Veți vedea o mică pictogramă Flash Drive pe ecranul dispozitivului.
>> Pasul 2. Conectați-vă cu modul Admin la dispozitiv -> și apoi „Setare”

>> Pasul 3. Faceți clic pe „Actualizare” -> apoi „OK”.

>> Pasul 4. Vă va cere să reporniți, apăsați „Da (OK)” pentru a reporni o dată pentru a finaliza actualizarea.
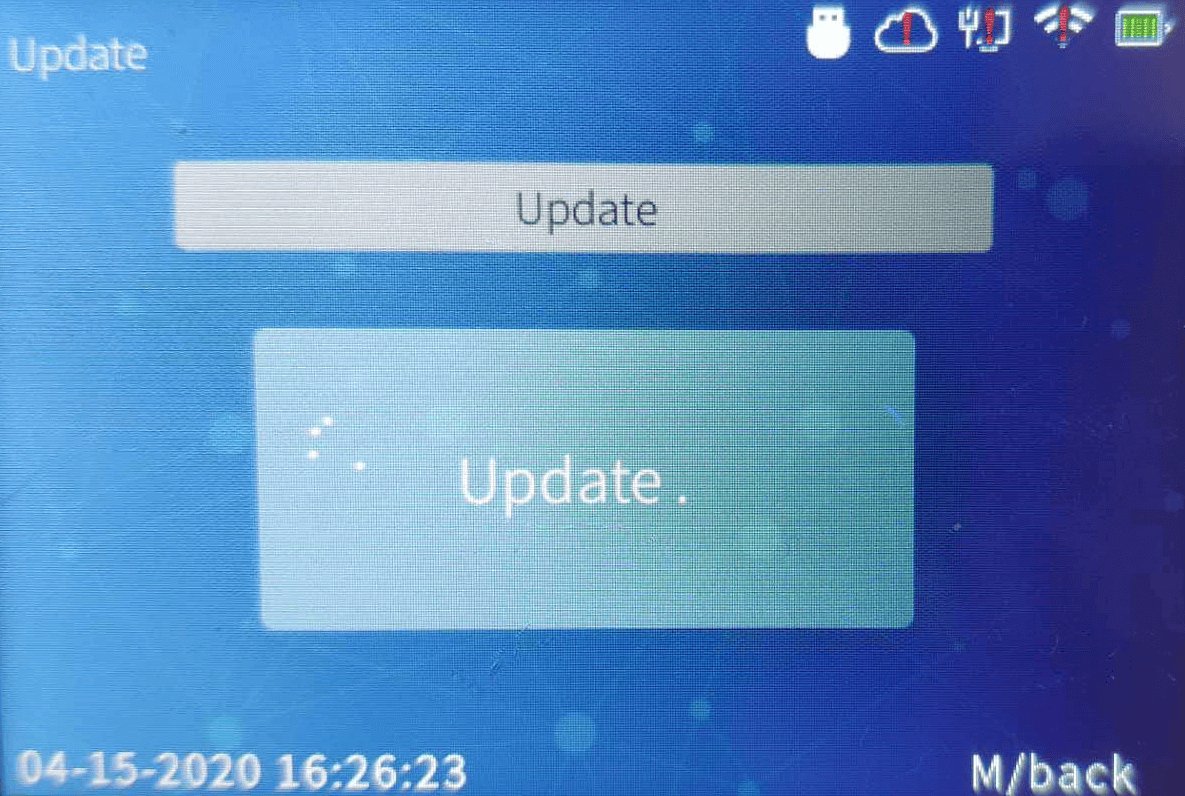
>> Gata
2) Modul de actualizare forțată
(****** Uneori, dispozitivele nu au permisiunea de a fi actualizate, acest lucru se datorează politicii de protecție a dispozitivului. Puteți utiliza modul de actualizare forțată atunci când apare această situație. *****)
>> Pasul 1. Urmați Actualizarea unității flash de la pasul 1 - 2.
>> Pasul 2. Faceți clic pe „Actualizare” pentru a intra în pagina așa cum se arată mai jos.

>> Pasul 3. Apăsați „IN12345OUT” pe tastatură, apoi dispozitivul va trece în modul de actualizare forțată.

>> Pasul 4. Faceți clic pe „OK”, iar dispozitivul va reporni o dată pentru a finaliza actualizarea.

>> Pasul 5. Actualizare finalizată.
