Как обновить Anviz Устройство (платформа Linux) Прошивка

Содержание:
Часть 1. Обновление прошивки через веб-сервер
1) Обычное обновление (видео)
2) Принудительное обновление (видео)
Часть 2. Обновления прошивки через CrossChex (видео)
Часть 3. Обновление прошивки через флешку
1) Обычное обновление (видео)
2) Принудительное обновление (видео)
.
Часть 1. Обновление прошивки через веб-сервер
1) Обычное обновление
>> Шаг 1: Подключиться Anviz устройство к ПК через TCP/IP или Wi-Fi. (Как подключиться к CrossChex)>> Шаг 2: Запустите браузер (рекомендуется Google Chrome). В этом примере устройство установлено в режиме сервера и имеет IP-адрес 192.168.0.218.
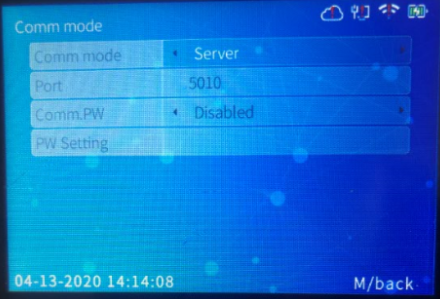 |
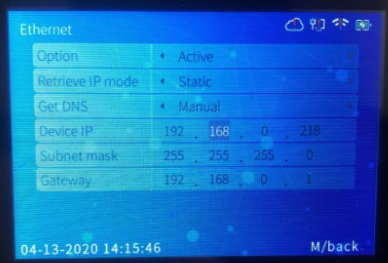 |
>> Шаг 4. Затем введите свою учетную запись и пароль. (пользователь по умолчанию: admin, пароль: 12345)
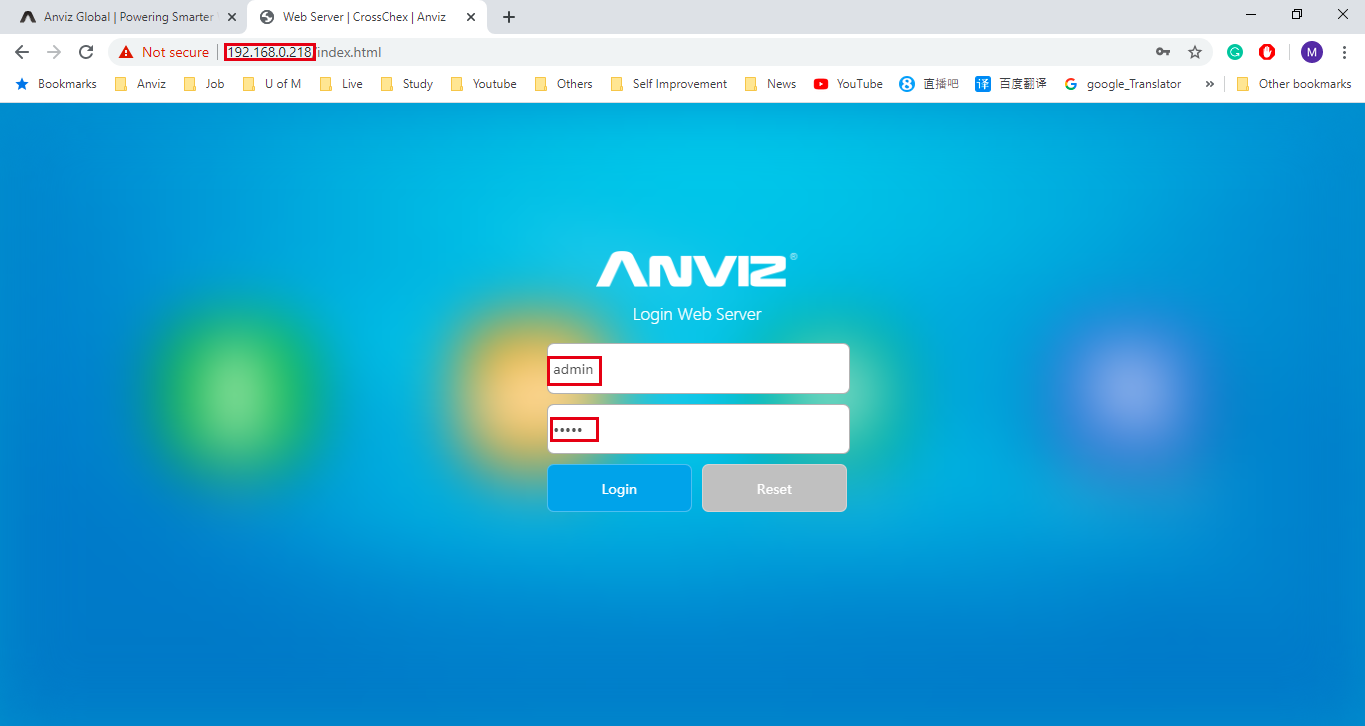
>> Шаг 5. Выберите «Дополнительные настройки»
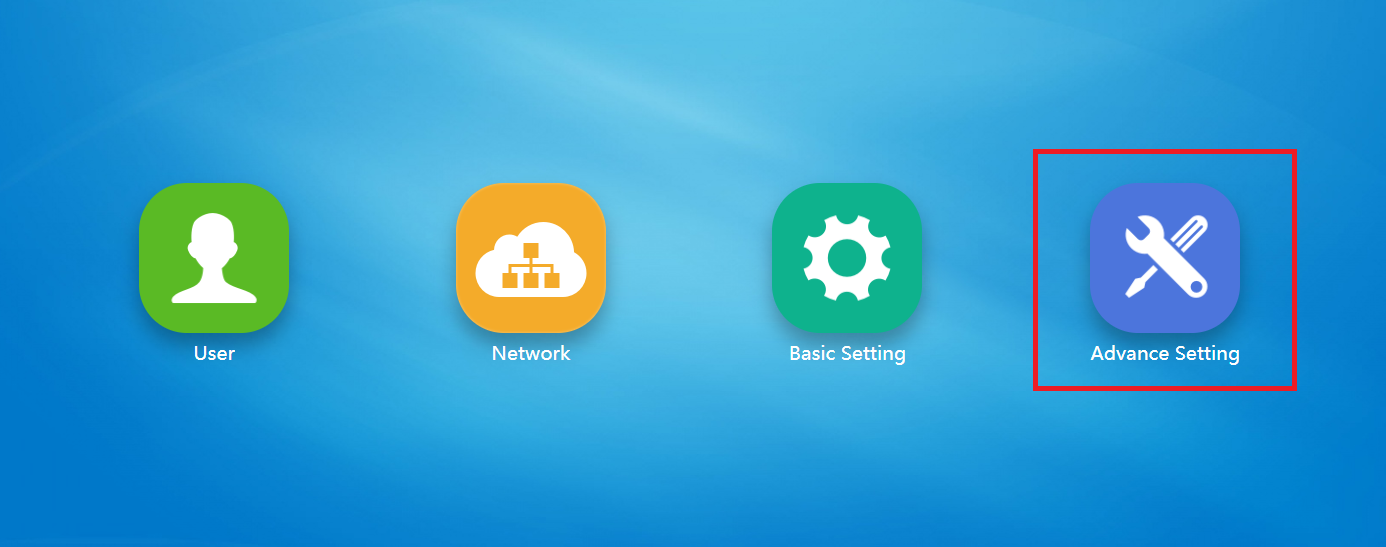
>> Шаг 6: Нажмите «Обновление прошивки», выберите файл прошивки, который вы хотите обновить, и нажмите «Обновить». Дождитесь завершения обновления.
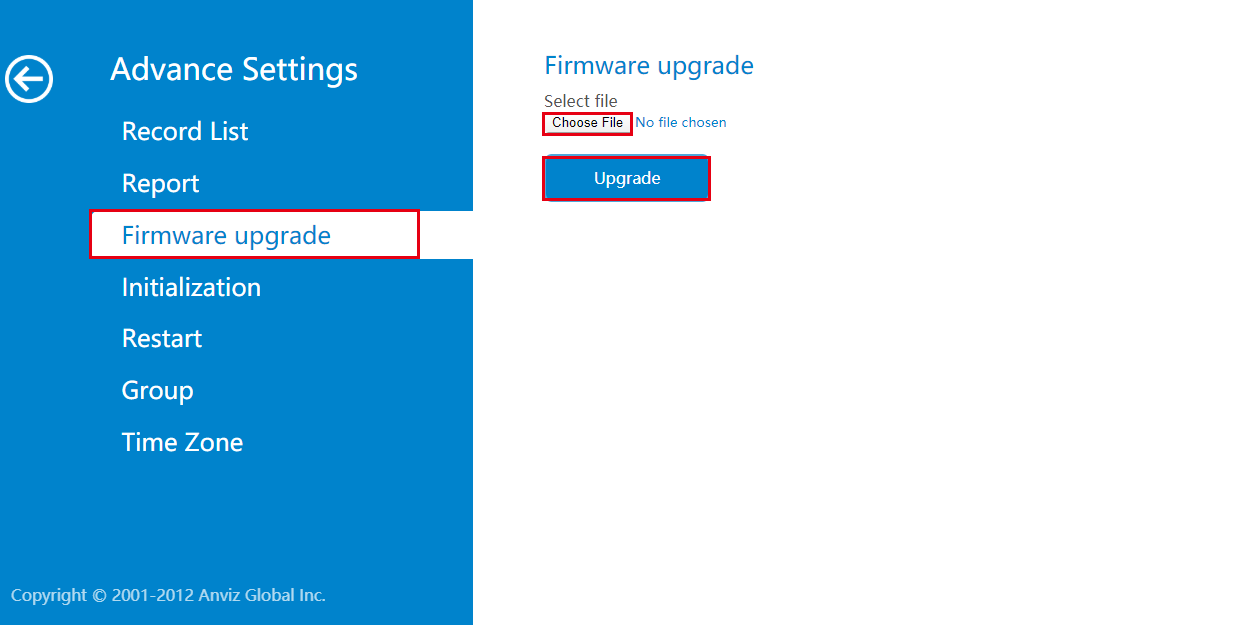
>> Шаг 7. Обновление завершено.
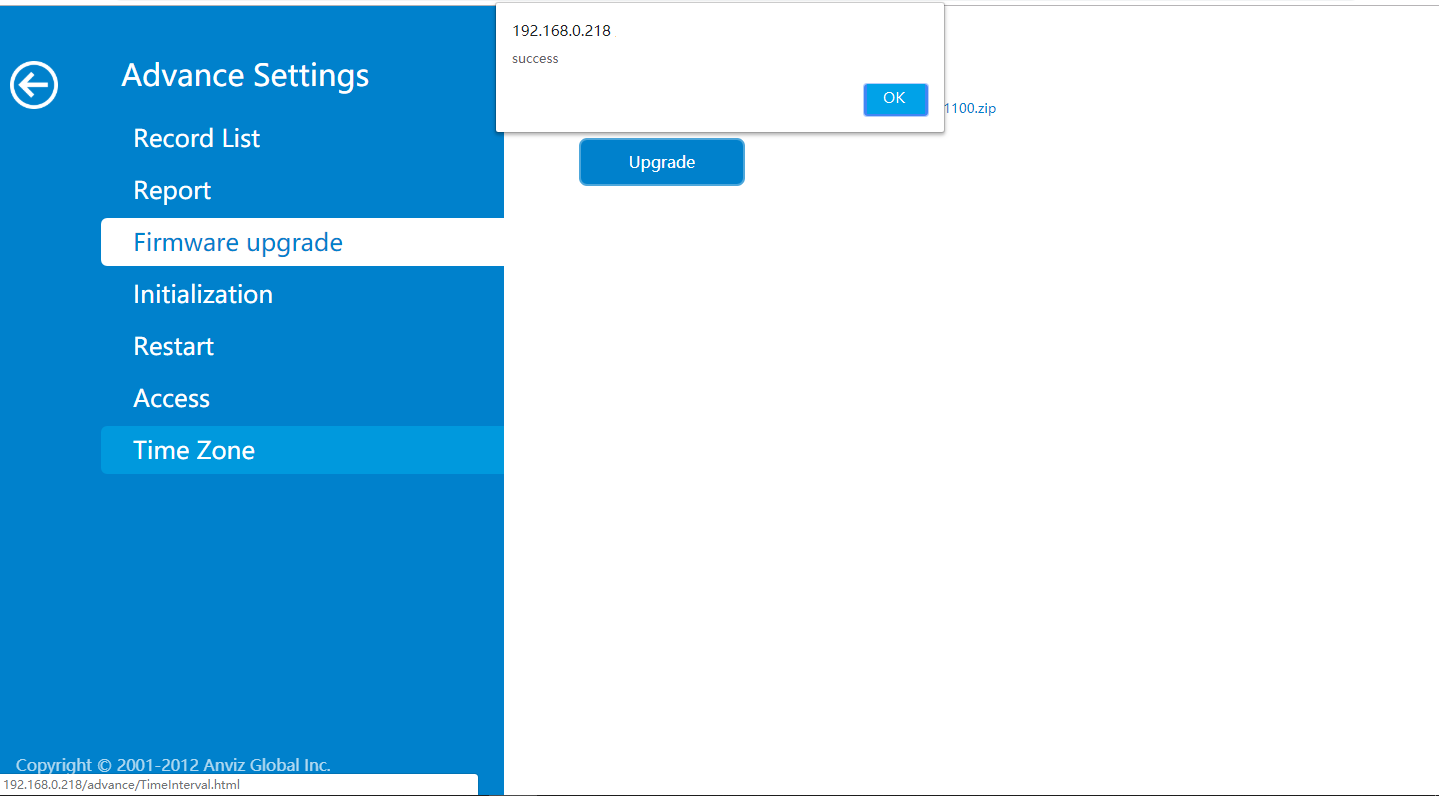
>> Шаг 8. Проверьте версию прошивки. (Вы можете проверить текущую версию либо на странице информации о веб-сервере, либо на странице информации об устройстве)
2) Принудительное обновление
>> Шаг 1. Выполните шаги, описанные выше, до шага 4 и введите 192.168.0.218/up.html в браузере.
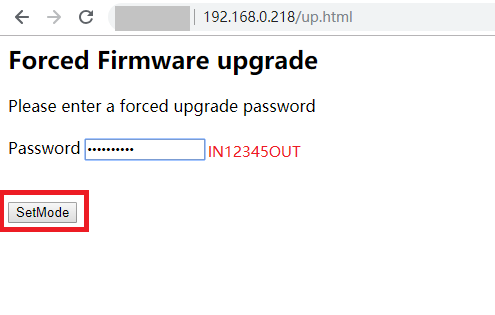
>> Шаг 2. Режим принудительного обновления прошивки успешно установлен.
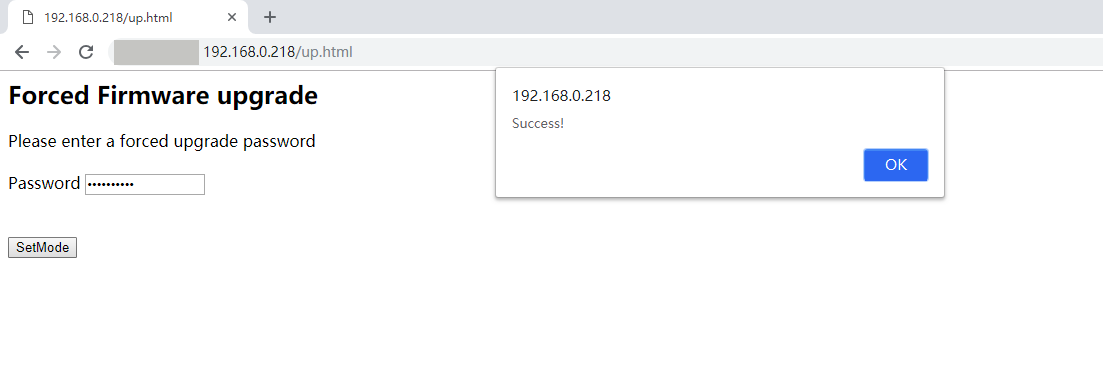
>> Шаг 3. Выполните Шаг 5 - Шаг 6, чтобы завершить принудительное обновление прошивки.
Часть 2: Как обновить прошивку через CrossChex
>> Шаг 1: Подключите Anviz устройство к CrossChex.
>> Шаг 2: Запустите CrossChex и щелкните меню «Устройство» вверху. Вы сможете увидеть маленький синий значок, если устройство подключилось к CrossChex успешно.
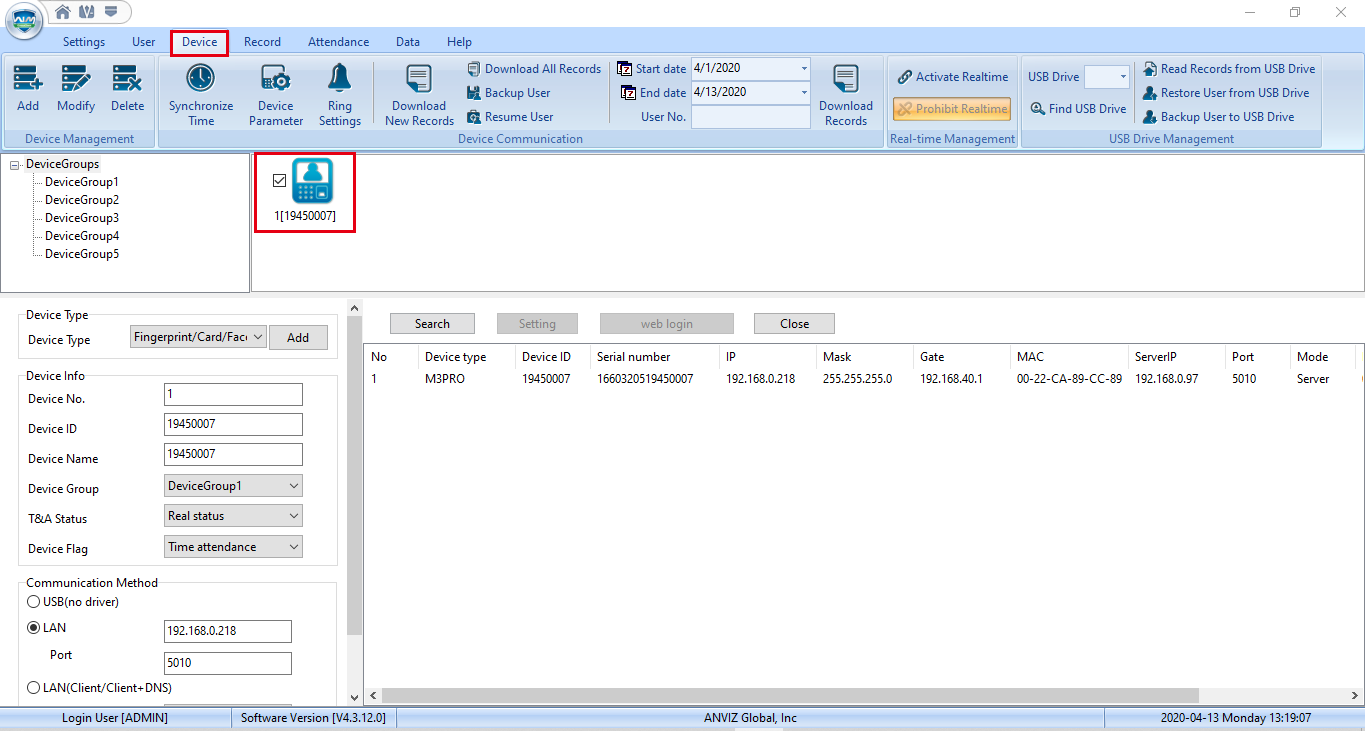
>> Шаг 3. Щелкните правой кнопкой мыши синий значок и выберите «Обновить прошивку».
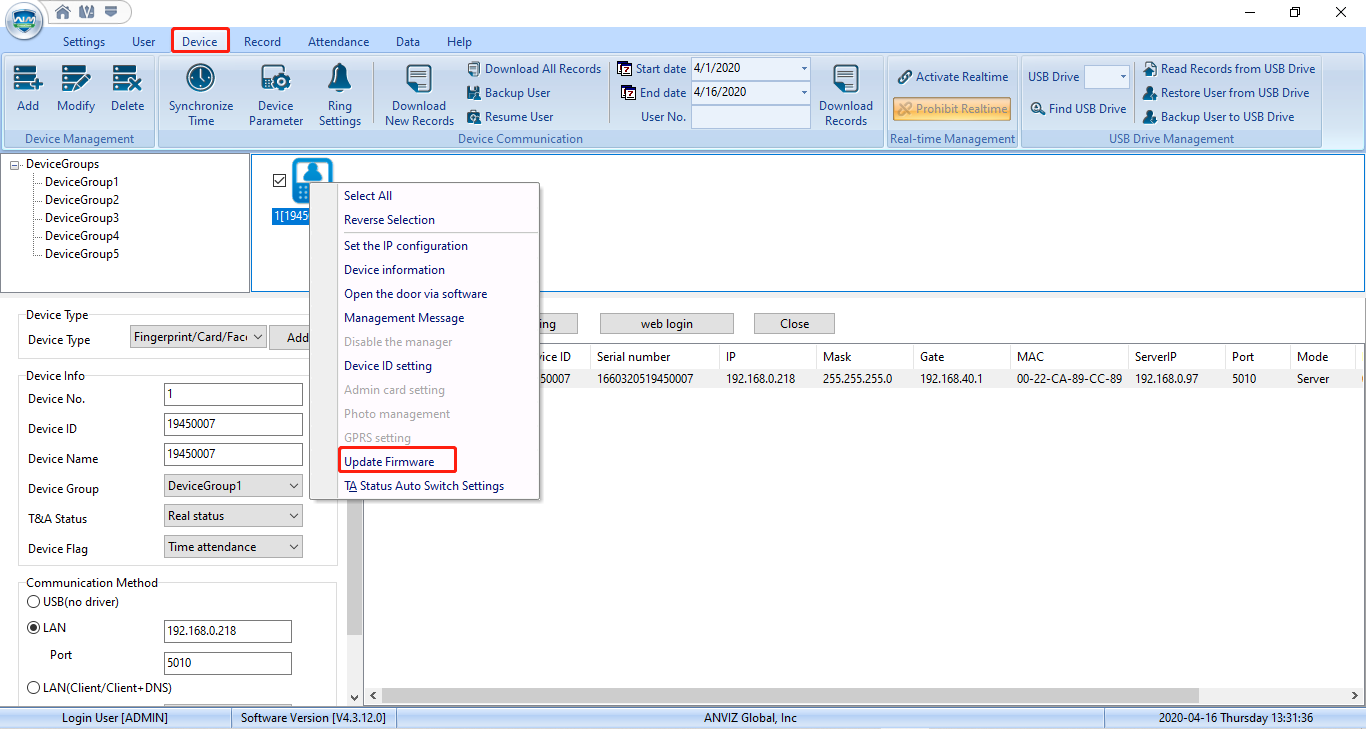
>> Шаг 4. Выберите прошивку, которую хотите обновить.
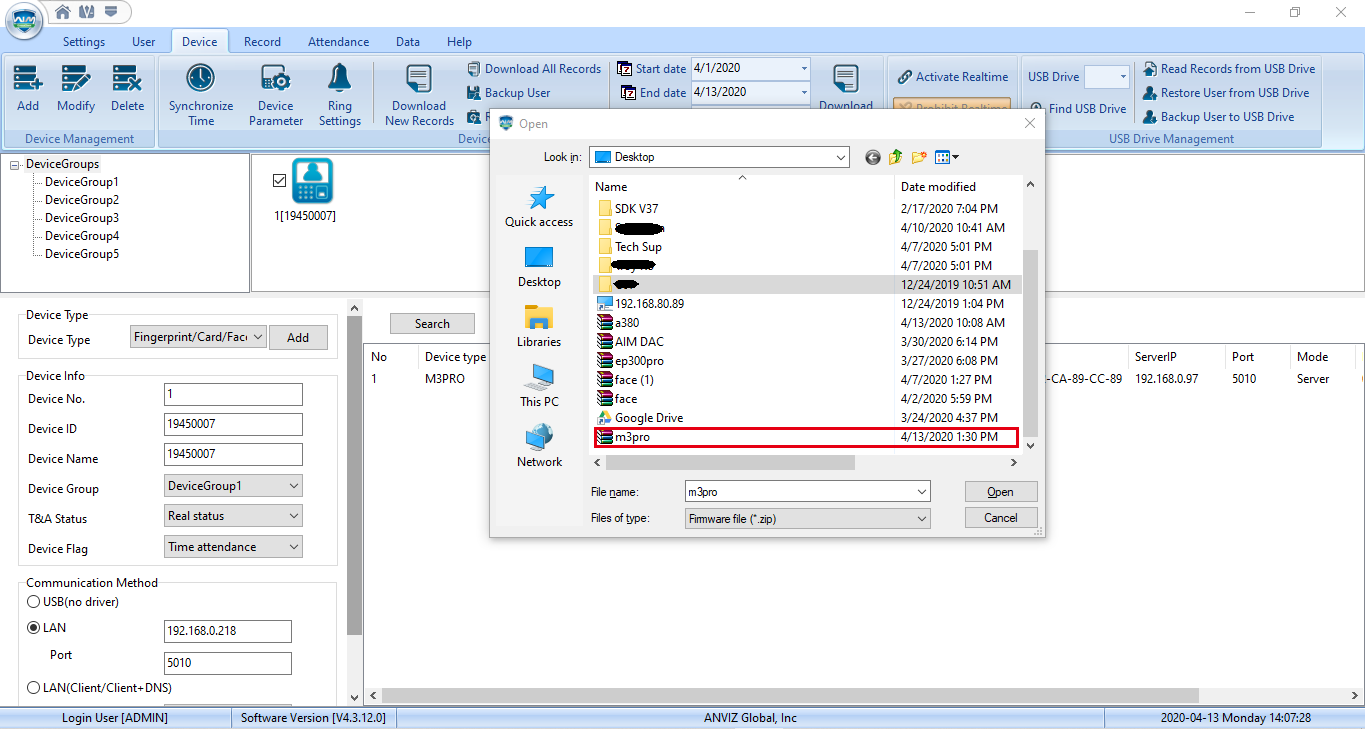
>> Шаг 5. Процесс обновления прошивки.
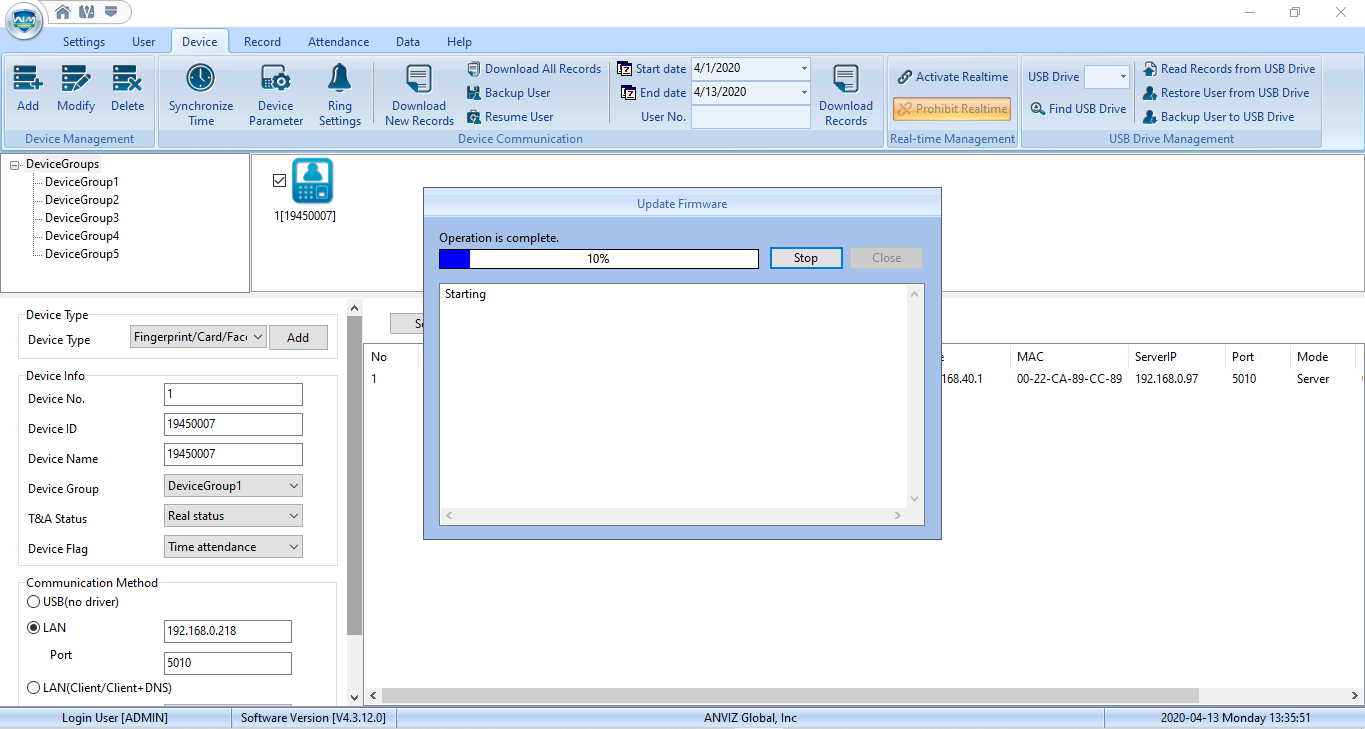
>> Шаг 6. Обновление прошивки завершено.
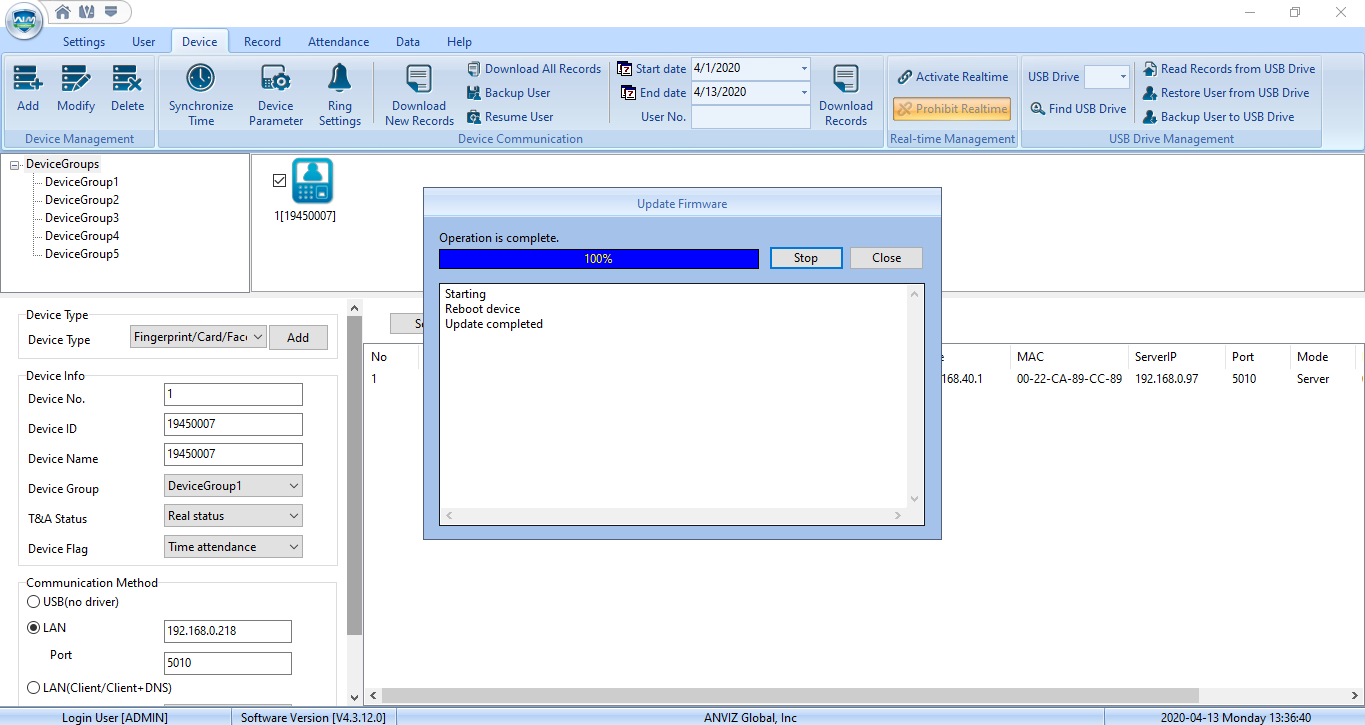
>> Шаг 7. Нажмите «Устройство» -> Щелкните правой кнопкой мыши синий значок -> «Информация об устройстве», чтобы проверить версию прошивки.
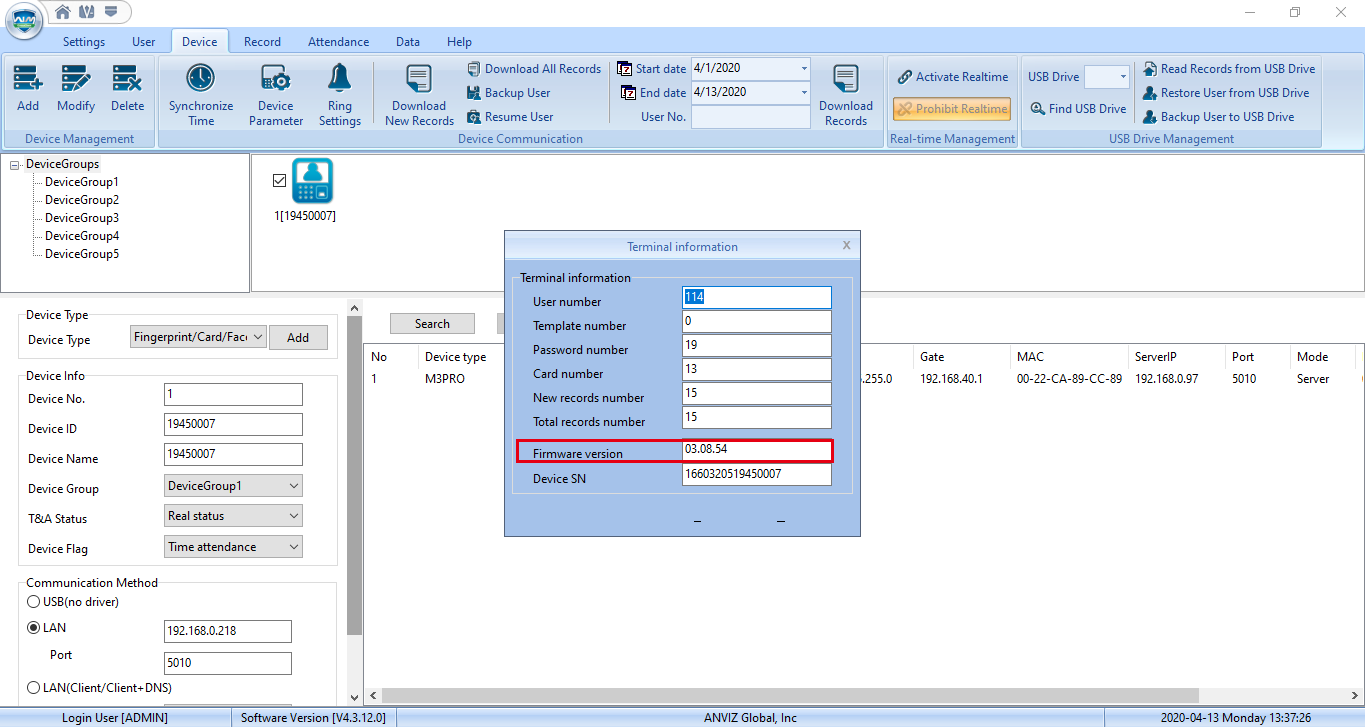
Часть 3: Как обновить Anviz Устройство через флешку.
1) Обычный режим обновления
Рекомендуемые требования к флешке:
1. Очистите флэш-накопитель или поместите файлы прошивки в корневой каталог флэш-накопителя.
2. Файловая система FAT (щелкните правой кнопкой мыши USB-накопитель и выберите «Свойства», чтобы проверить файловую систему флэш-накопителя).
3. Объем памяти менее 8 ГБ.
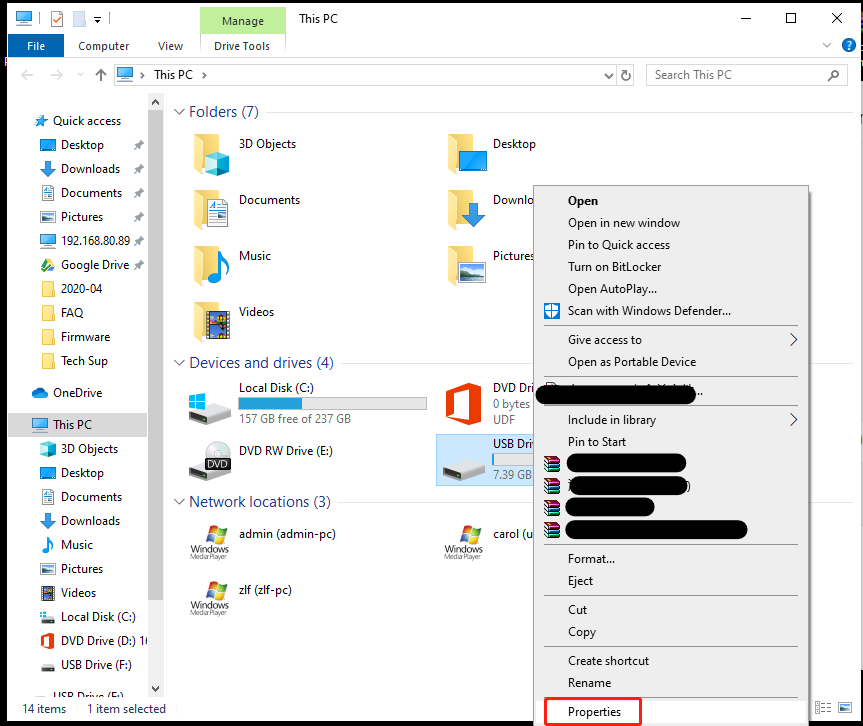
>> Шаг 1: Вставьте флэш-накопитель (с файлом обновления прошивки) в Anviz Устройство.
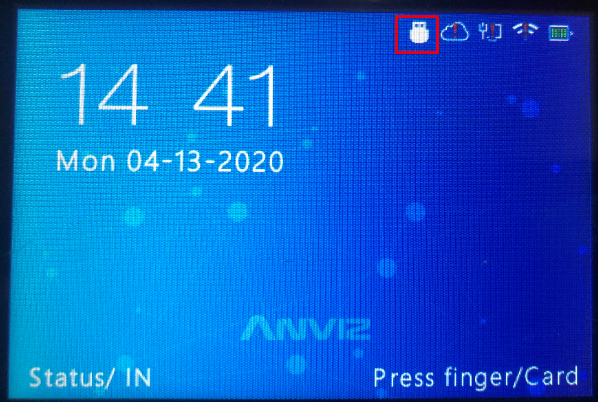
На экране устройства вы увидите маленькую иконку флешки.
>> Шаг 2. Войдите в систему в режиме администратора на устройстве -> и затем «Настройка».
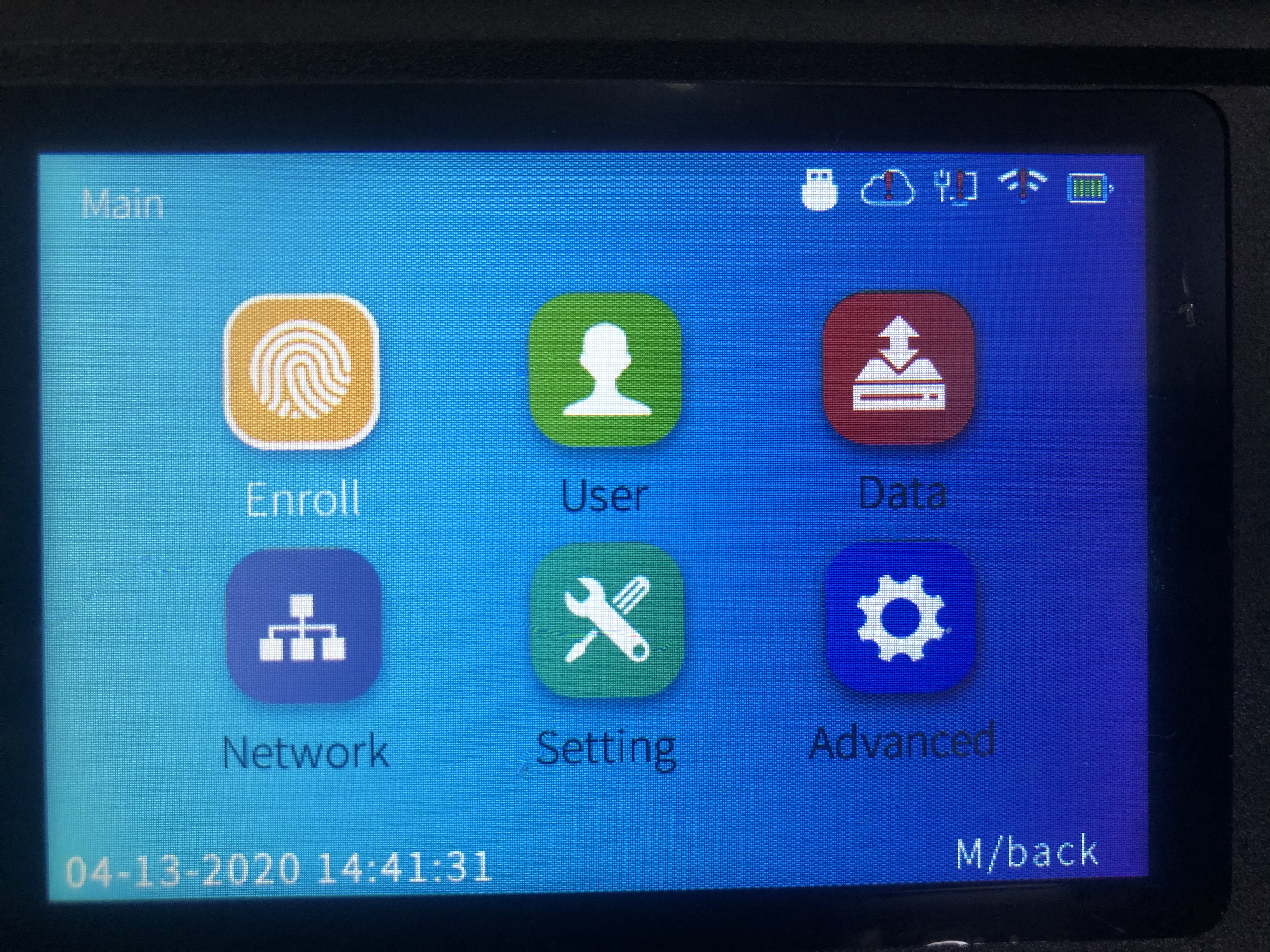
>> Шаг 3. Нажмите «Обновить» -> затем «ОК».

>> Шаг 4. Вам будет предложено перезагрузить компьютер, нажмите «Да (ОК)» для перезагрузки один раз, чтобы завершить обновление.
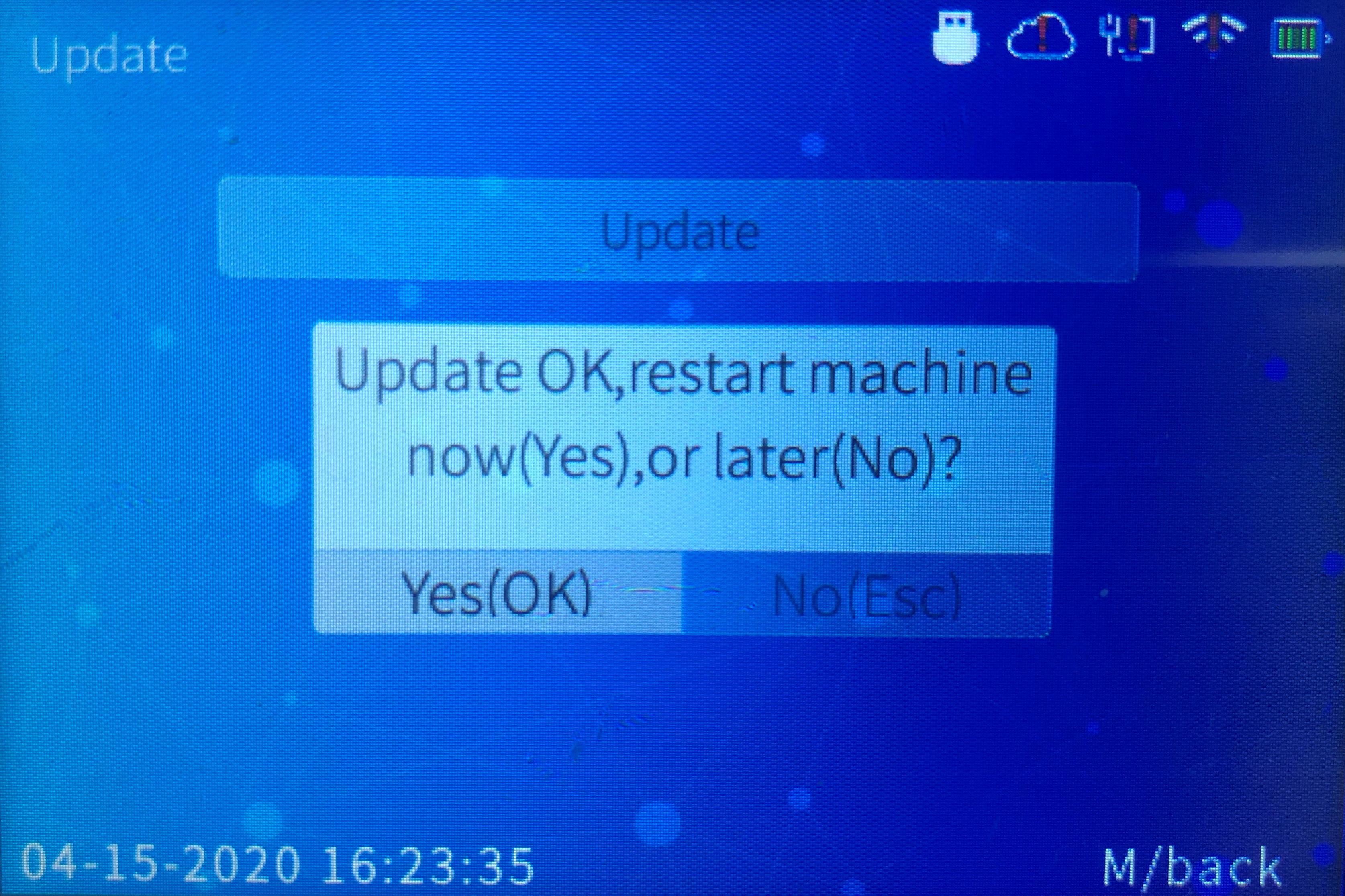
>> Готово
2) Режим принудительного обновления
(****** Иногда устройства не могут быть обновлены из-за политики защиты устройств. В такой ситуации вы можете использовать режим принудительного обновления. *****)
>> Шаг 1. Выполните обновление флэш-накопителя, начиная с шага 1–2.
>> Шаг 2. Нажмите «Обновить», чтобы перейти на страницу, показанную ниже.
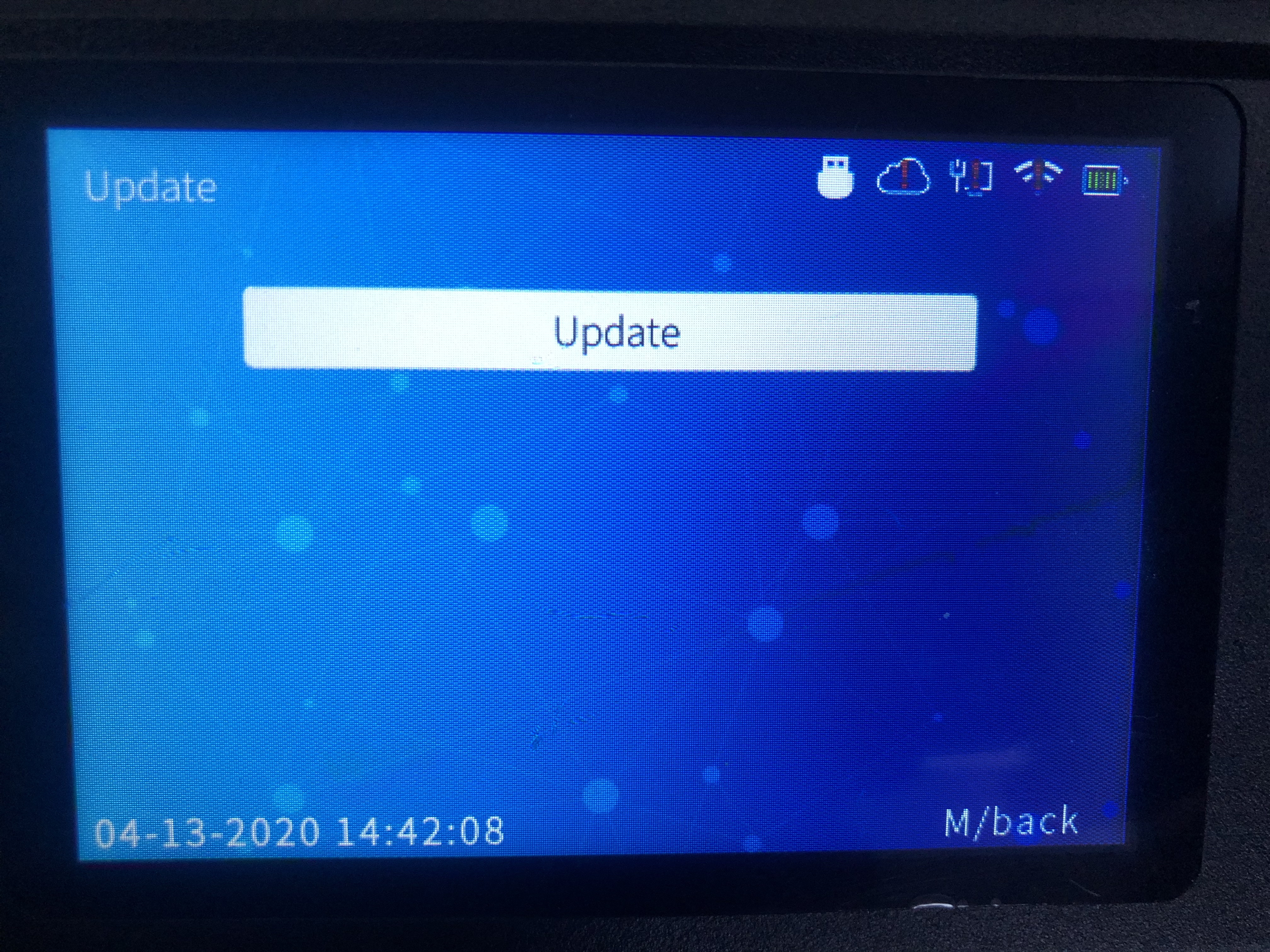
>> Шаг 3. Нажмите «IN12345OUT» на клавиатуре, после чего устройство перейдет в режим принудительного обновления.
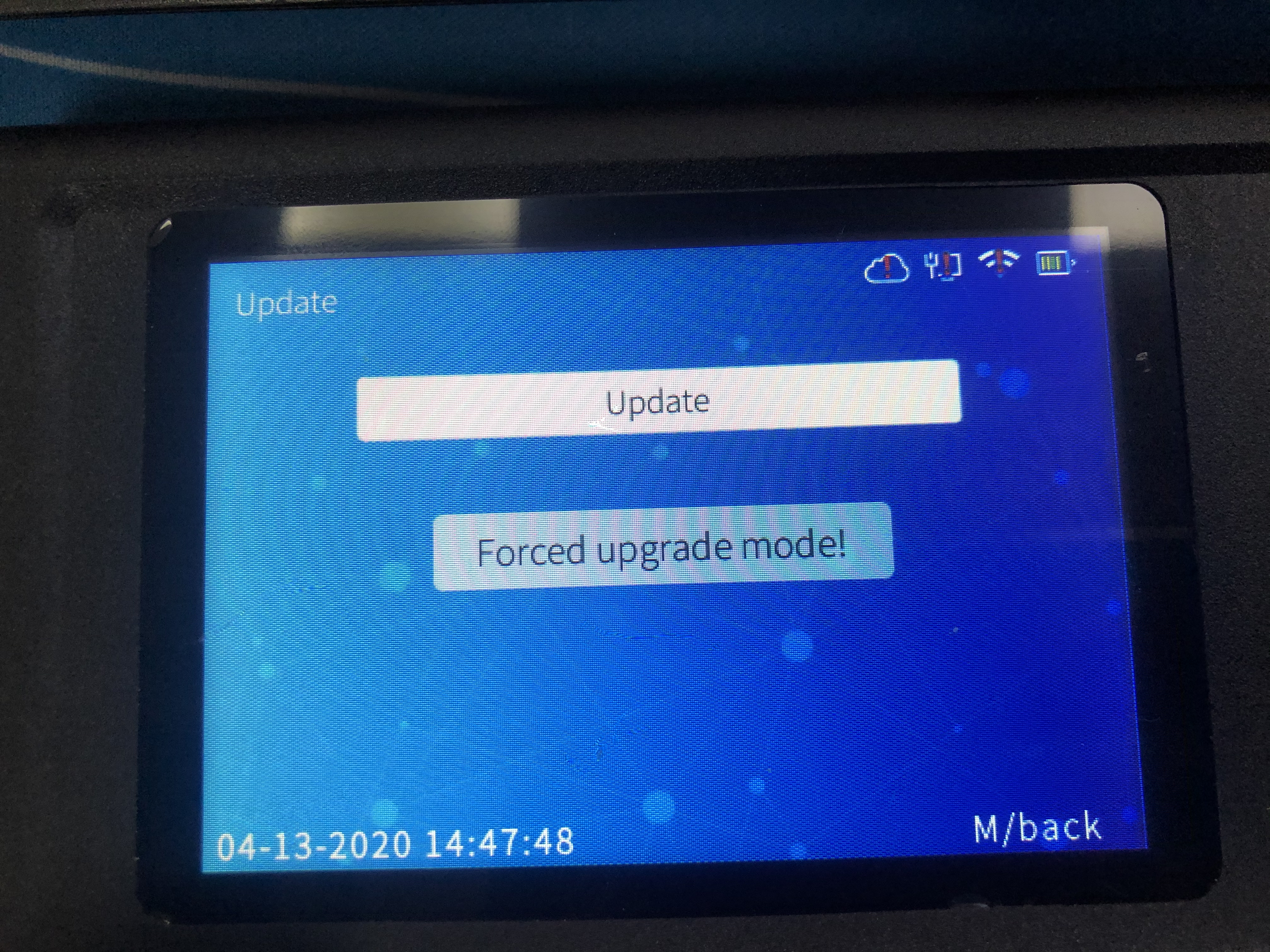
>> Шаг 4. Нажмите «ОК», и устройство перезагрузится один раз для завершения обновления.
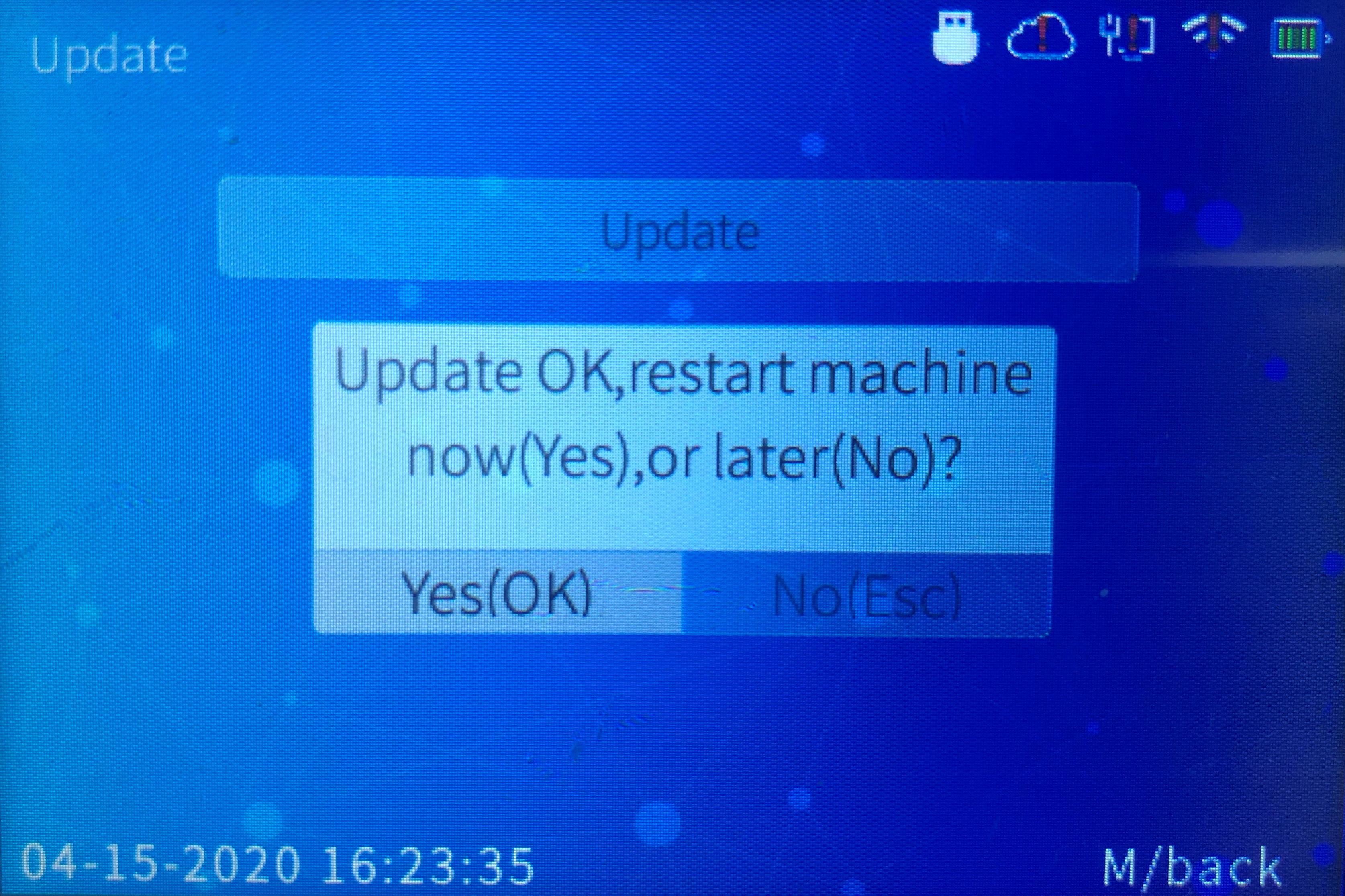
>> Шаг 5. Обновление завершено.
