Ako aktualizovať Anviz Firmvér zariadenia (platforma Linux)?

Obsah:
Časť 1. Aktualizácie firmvéru cez webový server
1) Normálna aktualizácia (videa)
2) Vynútená aktualizácia (videa)
Časť 2. Aktualizácie firmvéru cez CrossChex (videa)
Časť 3. Aktualizácie firmvéru prostredníctvom jednotky Flash
1) Normálna aktualizácia (videa)
2) Vynútená aktualizácia (videa)
.
Časť 1. Aktualizácia firmvéru cez webový server
1) Normálna aktualizácia
>> Krok 1: Pripojte sa Anviz zariadenia k PC cez TCP/IP alebo Wi-Fi. (Ako sa pripojiť k CrossChex)>> Krok 2: Spustite prehliadač (odporúča sa Google Chrome). V tomto príklade je zariadenie nastavené v serverovom režime a IP adresa je 192.168.0.218.
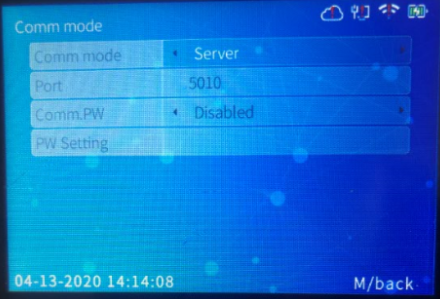 |
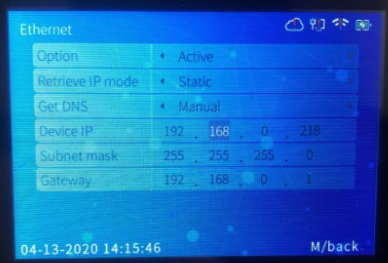 |
>> Krok 4. Potom zadajte svoje používateľské konto a heslo. (predvolený používateľ: admin, heslo: 12345)
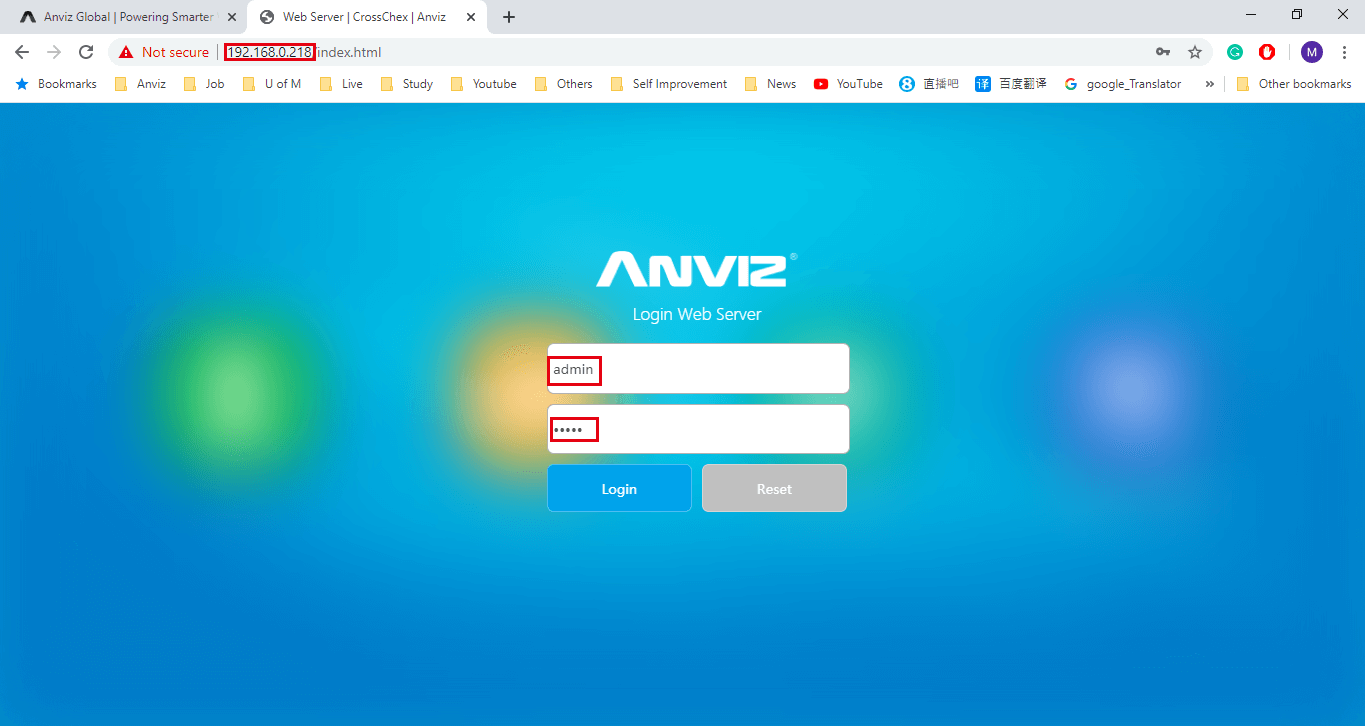
>> Krok 5. Zvoľte 'Advance Setting'
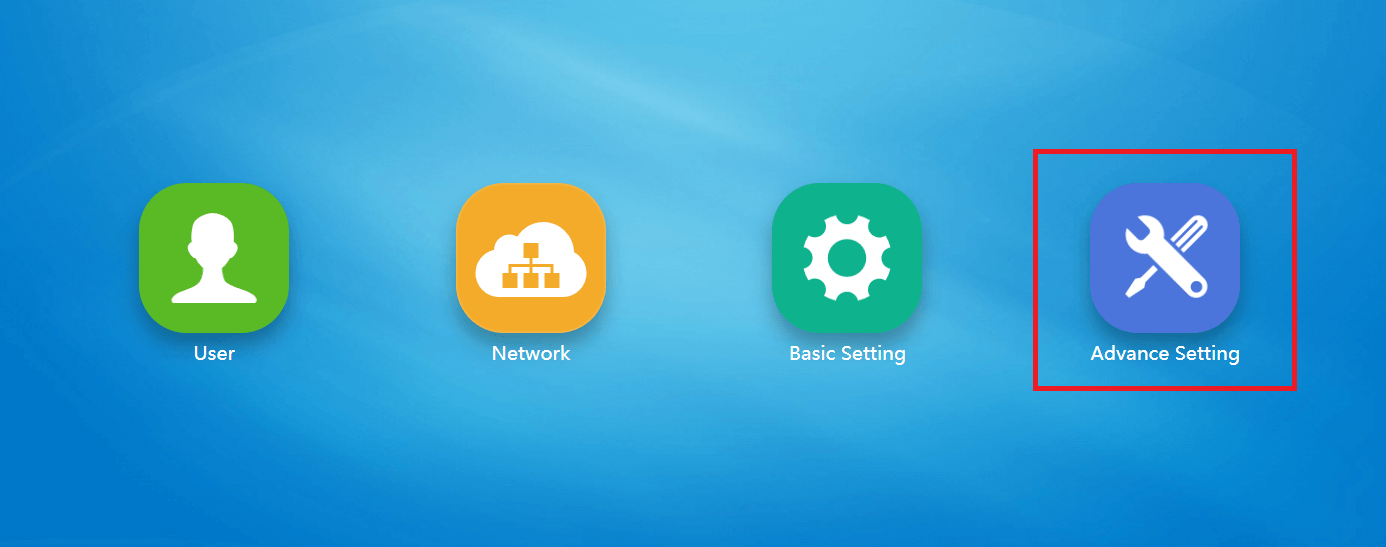
>> Krok 6: Kliknite na 'Firmware Upgrade', vyberte súbor firmvéru, ktorý chcete aktualizovať, a potom kliknite na 'Upgrade'. Počkajte na dokončenie aktualizácie.
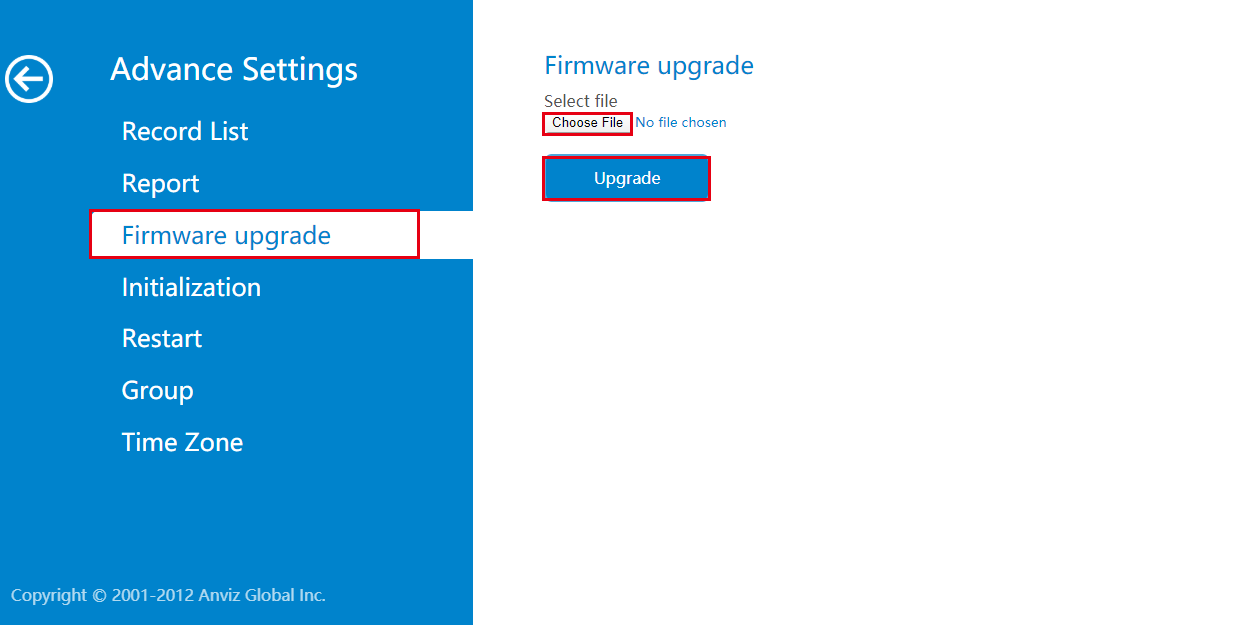
>> Krok 7. Aktualizácia je dokončená.
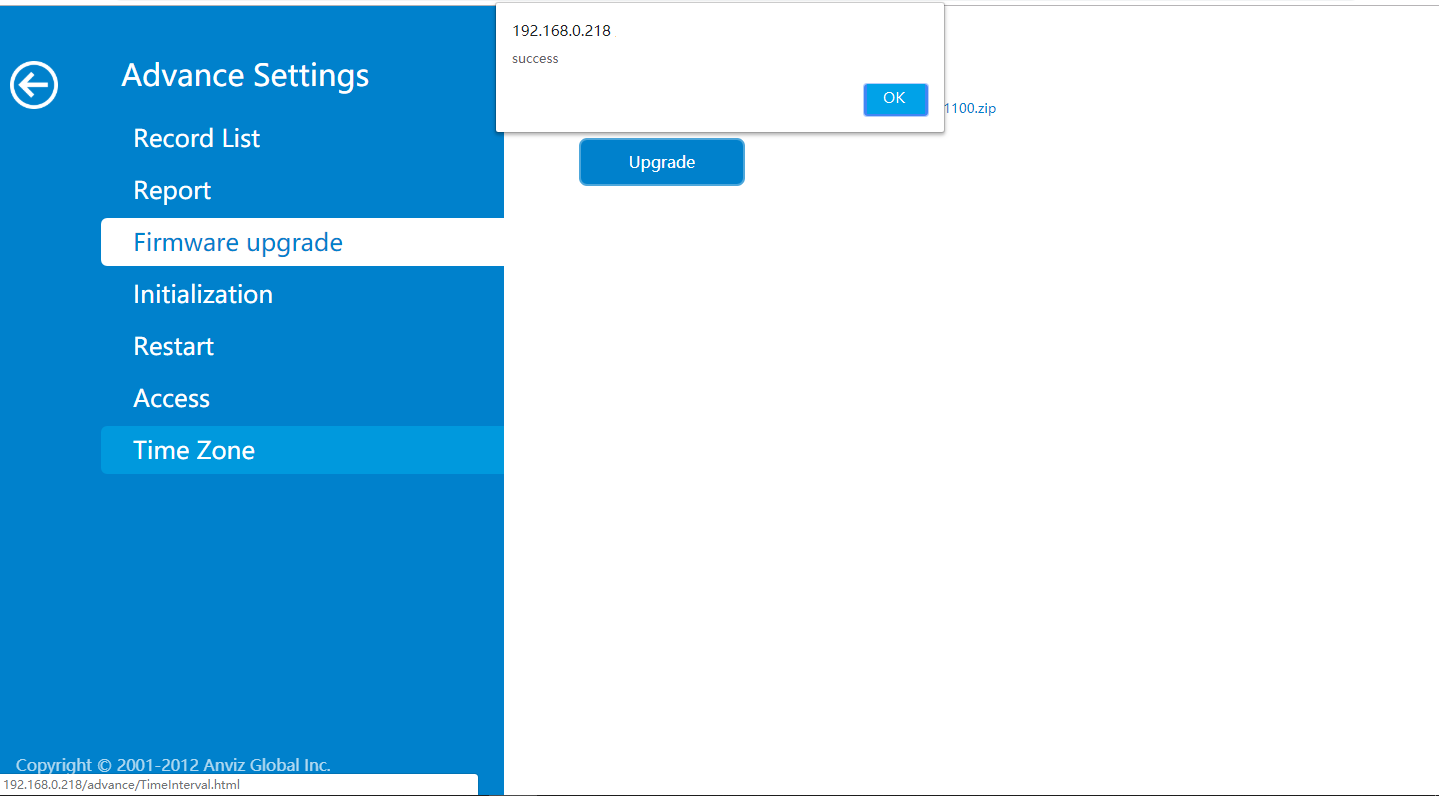
>> Krok 8. Skontrolujte verziu firmvéru. (Aktuálnu verziu si môžete skontrolovať buď na stránke s informáciami o webovom serveri alebo na stránke s informáciami o zariadení)
2) Vynútená aktualizácia
>> Krok 1. Postupujte podľa krokov vyššie až po kroky 4 a do prehliadača zadajte 192.168.0.218/up.html alebo 192.168.0.218/index.html#/up.
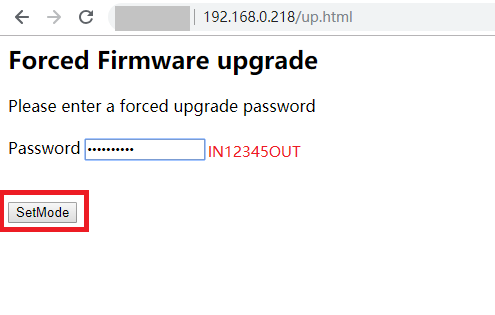
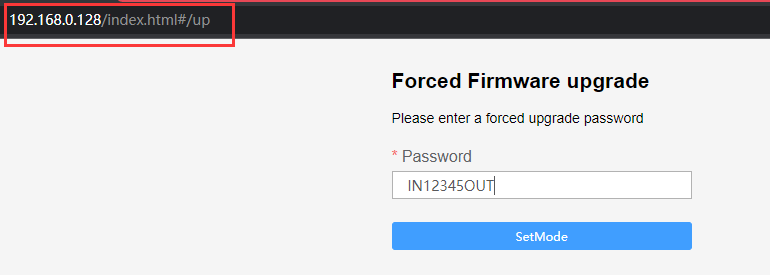
>> Krok 2. Režim nútenej aktualizácie firmvéru je úspešne nastavený.
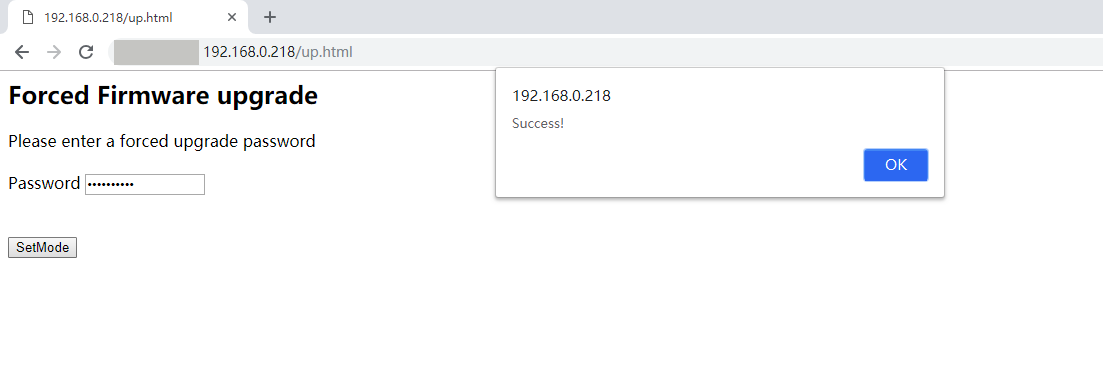
>> Krok 3. Vykonajte kroky Krok 5 – Krok 6 na dokončenie vynútených aktualizácií firmvéru.
Časť 2: Ako aktualizovať firmvér cez CrossChex
>> Krok 1: Pripojte Anviz zariadenia k CrossChex.
>> Krok 2: Spustite CrossChex a kliknite na ponuku „Zariadenie“ v hornej časti. Ak je zariadenie pripojené k, uvidíte malú modrú ikonu CrossChex úspešne.
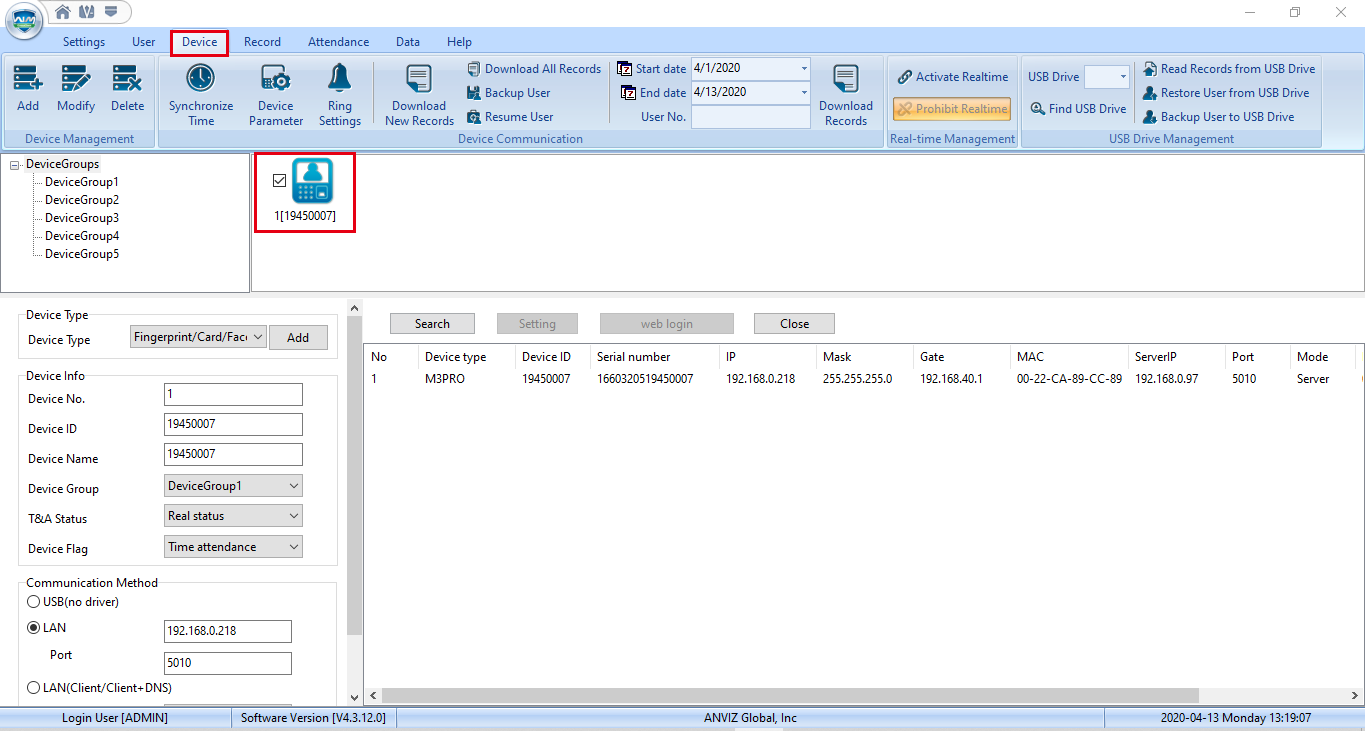
>> Krok 3. Kliknite pravým tlačidlom myši na modrú ikonu a potom kliknite na 'Update Firmware' (Aktualizovať firmvér).
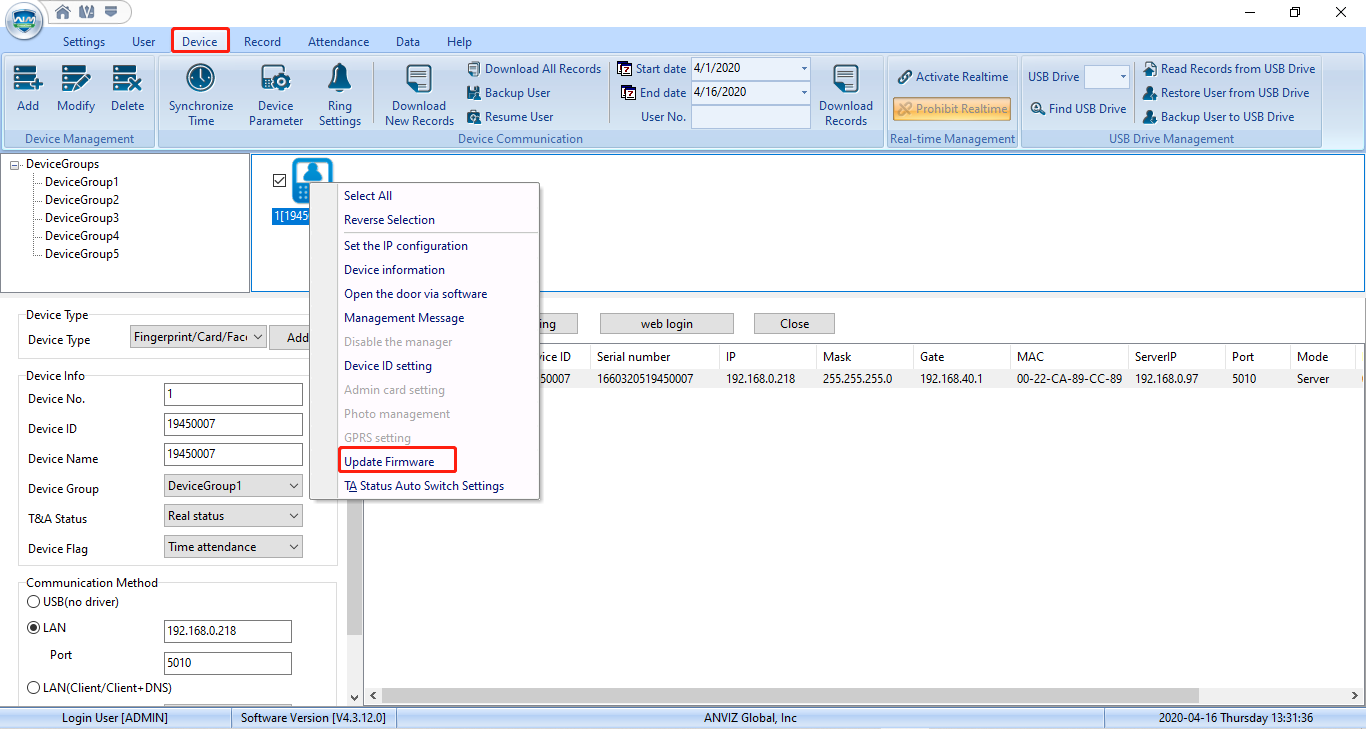
>> Krok 4. Vyberte firmvér, ktorý chcete aktualizovať.
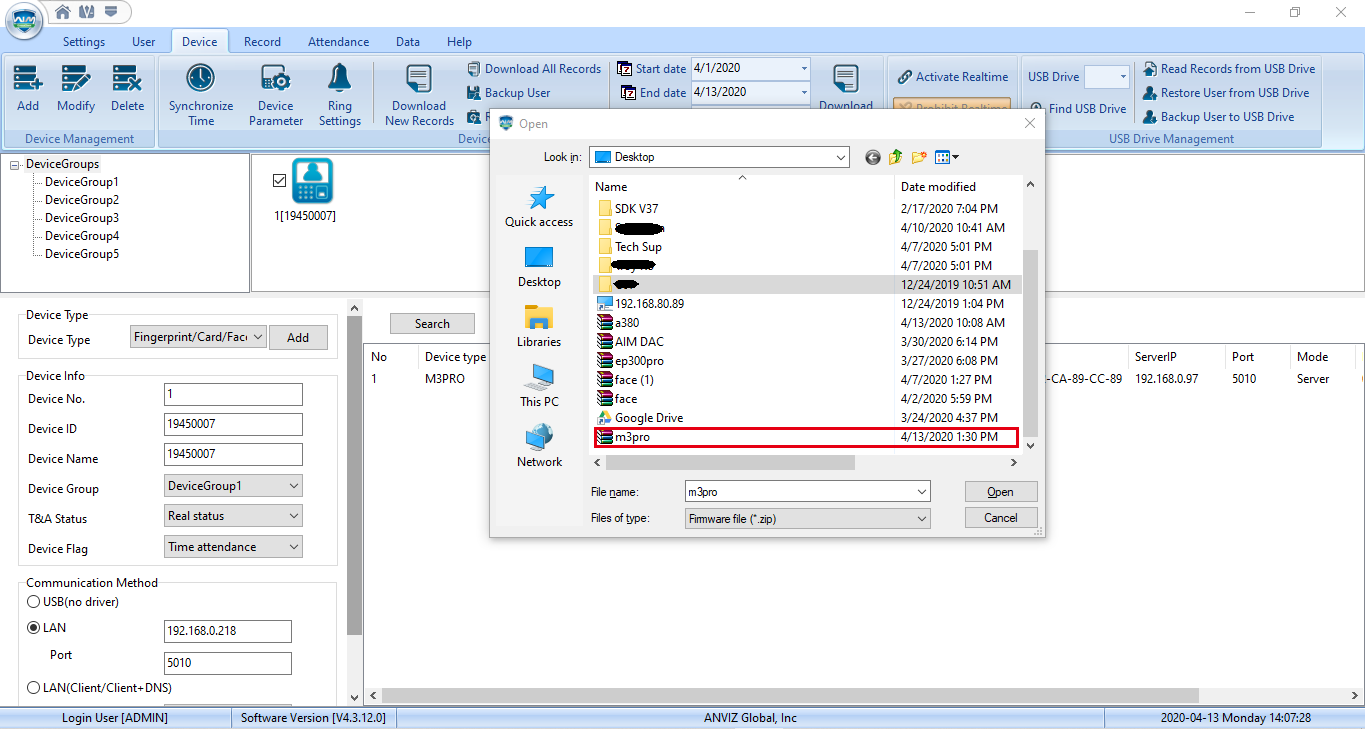
>> Krok 5. Proces aktualizácie firmvéru.
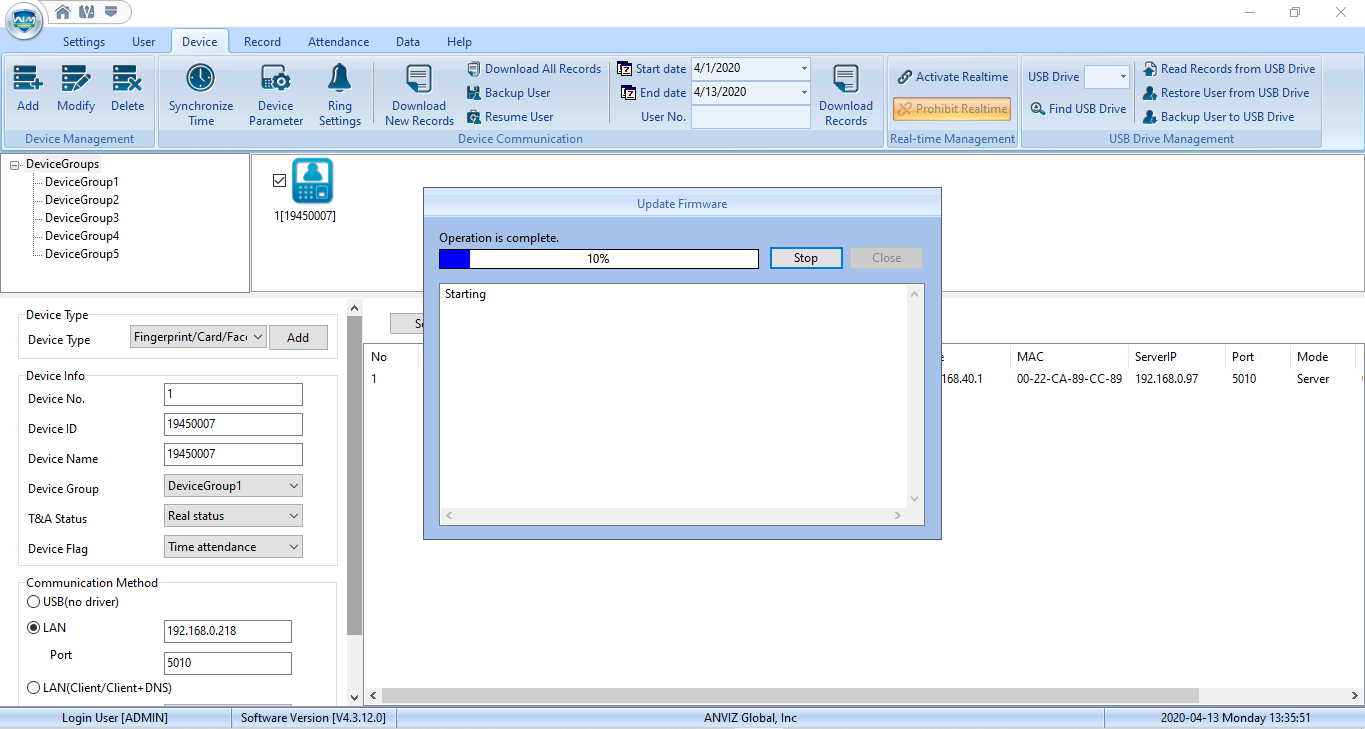
>> Krok 6. Aktualizácia firmvéru je dokončená.
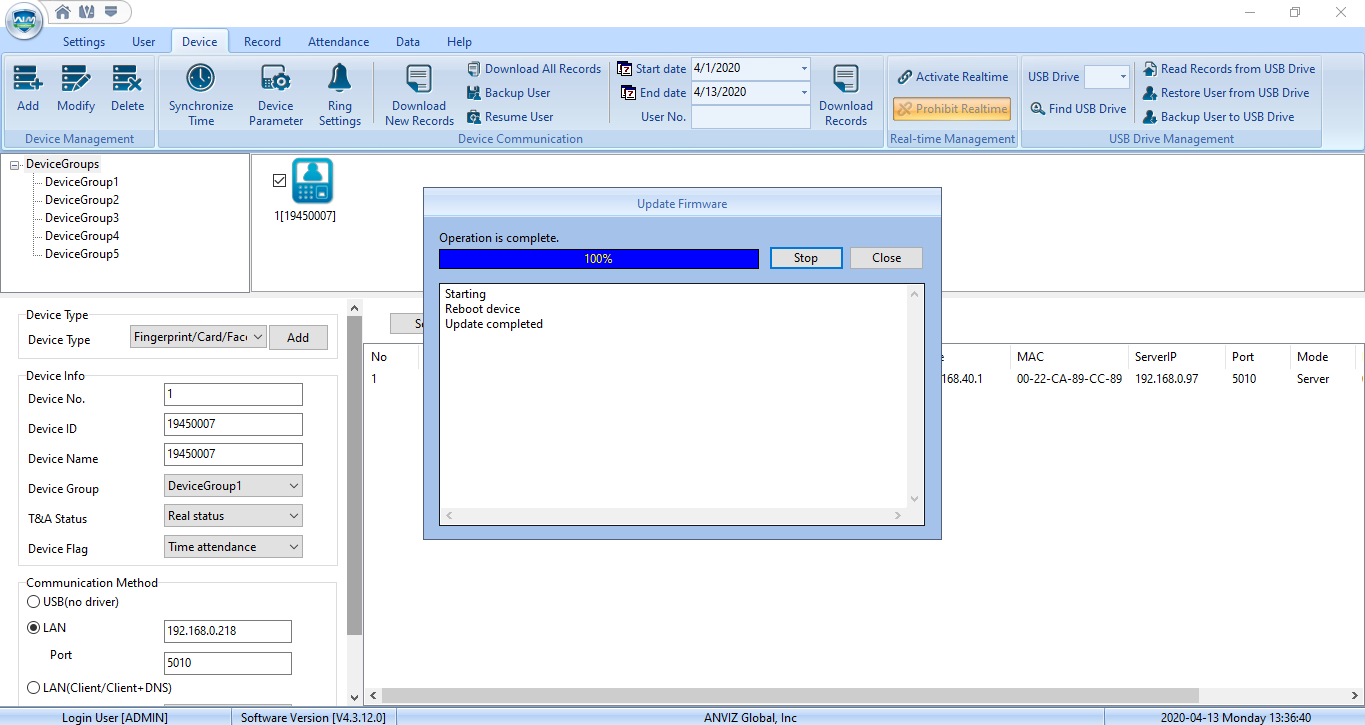
>> Krok 7. Kliknite na 'Device' -> Kliknite pravým tlačidlom myši na modrú ikonu -> 'Device Information' a skontrolujte verziu firmvéru.
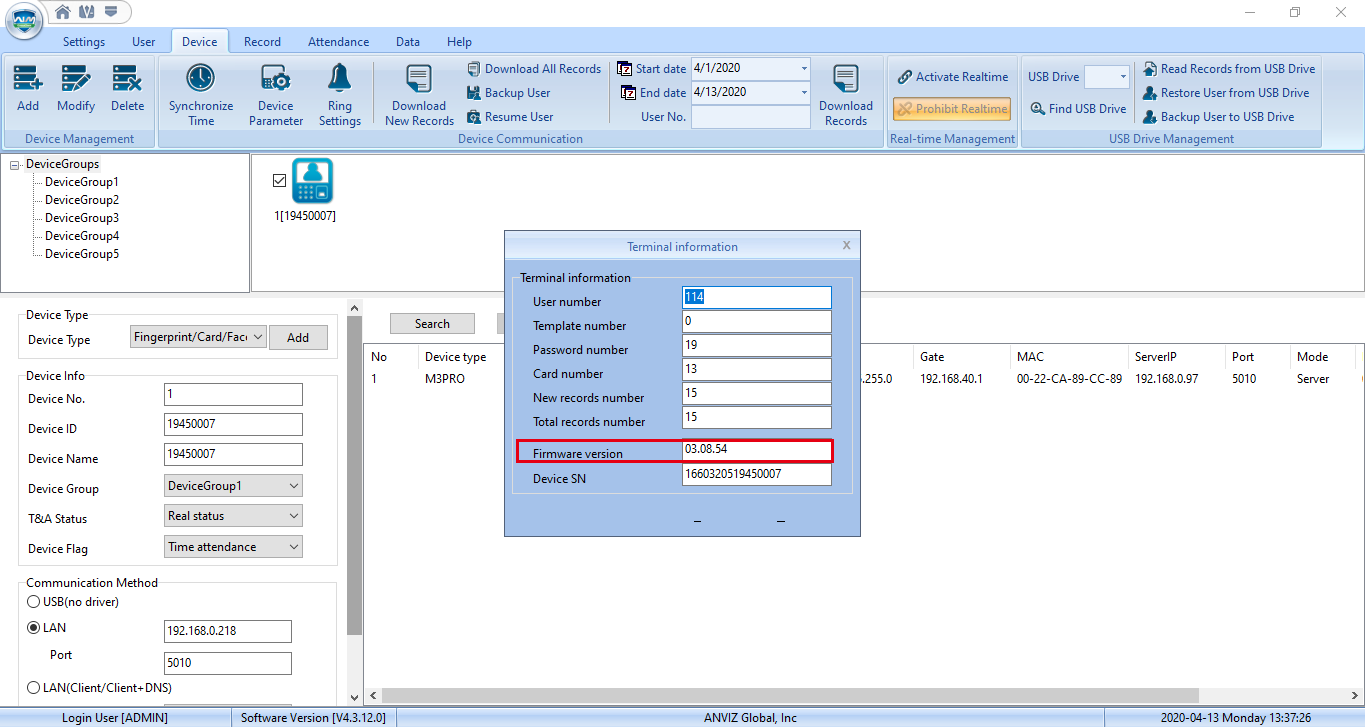
Časť 3: Ako aktualizovať Anviz Zariadenie cez flash disk.
1) Normálny režim aktualizácie
Odporúčaná požiadavka na flash disk:
1. Vyprázdnite jednotku Flash alebo umiestnite súbory firmvéru do koreňovej cesty jednotky Flash.
2. Systém súborov FAT (Kliknite pravým tlačidlom myši na jednotku USB a kliknite na položku Vlastnosti, aby ste skontrolovali systém súborov jednotky Flash.)
3. Veľkosť pamäte pod 8 GB.
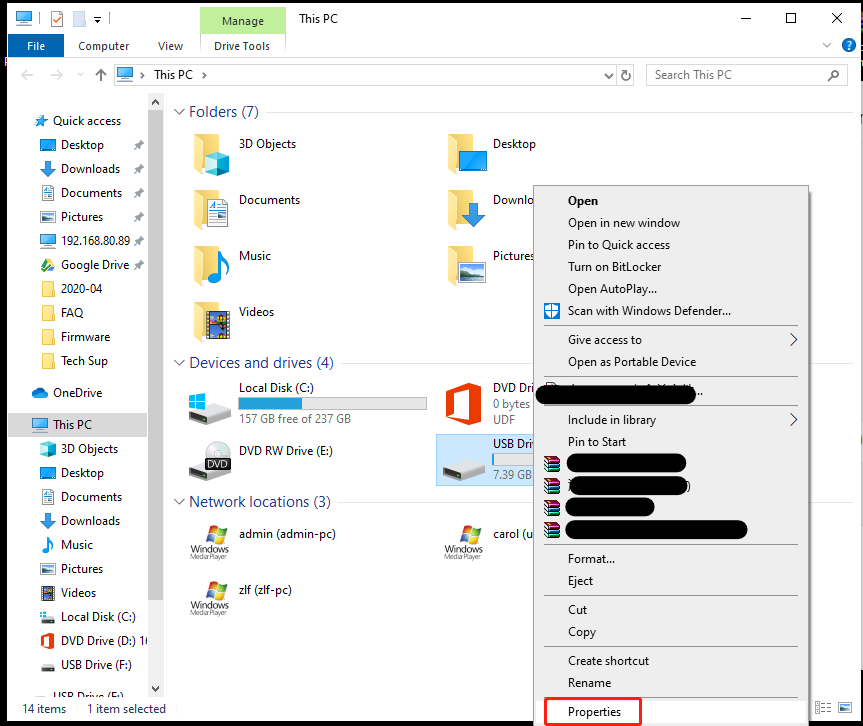
>> Krok 1: Zapojte flash disk (so súborom aktualizácie firmvéru) do Anviz Zariadenie.
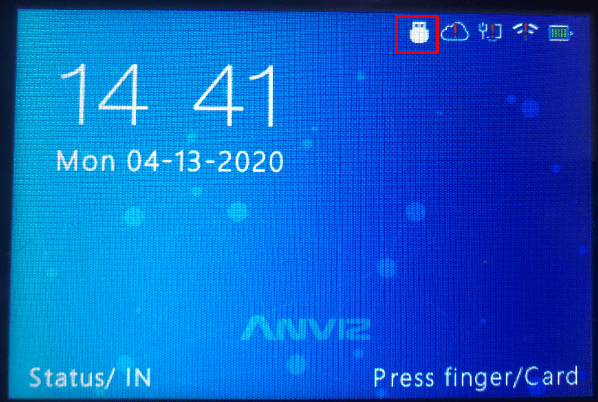
Na obrazovke zariadenia uvidíte malú ikonu jednotky Flash.
>> Krok 2. Prihláste sa do zariadenia v režime správcu -> a potom 'Nastavenie'

>> Krok 3. Kliknite na 'Aktualizovať' -> potom na 'OK'.

>> Krok 4. Požiada vás o reštart, stlačením 'Áno (OK)' reštartujte raz, aby sa dokončila aktualizácia.
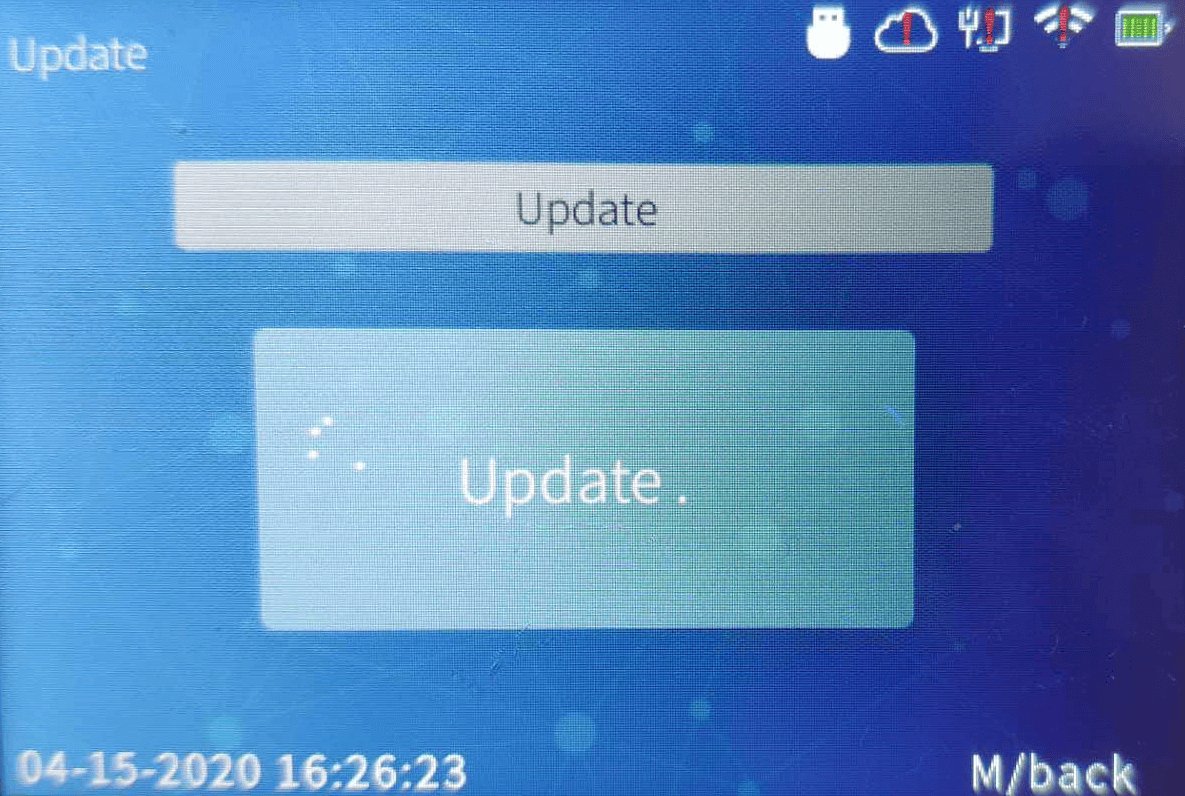
>> Hotovo
2) Vynútiť režim aktualizácie
(****** Niekedy nie je povolená aktualizácia zariadení, je to kvôli zásade ochrany zariadenia. Keď nastane táto situácia, môžete použiť režim vynútenej aktualizácie. *****)
>> Krok 1. Postupujte podľa aktualizácie jednotky Flash od kroku 1 – 2.
>> Krok 2. Kliknite na 'Aktualizovať', aby ste sa dostali na stránku, ako je zobrazené nižšie.

>> Krok 3. Stlačte 'IN12345OUT' na klávesnici, potom sa zariadenie prepne do režimu nútenej aktualizácie.

>> Krok 4. Kliknite na 'OK' a zariadenie sa reštartuje, aby sa dokončila aktualizácia.

>> Krok 5. Aktualizácia je dokončená.
