วิธีอัปเดต Anviz เฟิร์มแวร์ของอุปกรณ์ (แพลตฟอร์ม Linux)?

เนื้อหา:
ส่วนที่ 1 อัพเดตเฟิร์มแวร์ผ่านเว็บเซิร์ฟเวอร์
1) การอัปเดตปกติ (วีดีโอ)
2) บังคับอัปเดต (วีดีโอ)
ส่วนที่ 2 อัพเดตเฟิร์มแวร์ผ่าน CrossChex (วีดีโอ)
ส่วนที่ 3 อัพเดตเฟิร์มแวร์ผ่านแฟลชไดรฟ์
1) การอัปเดตปกติ (วีดีโอ)
2) บังคับอัปเดต (วีดีโอ)
.
ส่วนที่ 1 อัพเดตเฟิร์มแวร์ผ่านเว็บเซิร์ฟเวอร์
1) การอัปเดตปกติ
>> ขั้นตอนที่ 1: เชื่อมต่อ Anviz อุปกรณ์ไปยังพีซีผ่าน TCP/ IP หรือ Wi-Fi (วิธีเชื่อมต่อกับ CrossChex)>> ขั้นตอนที่ 2: เรียกใช้เบราว์เซอร์ (แนะนำให้ใช้ Google Chrome) ในตัวอย่างนี้ อุปกรณ์ถูกตั้งค่าในโหมดเซิร์ฟเวอร์และที่อยู่ IP เป็น 192.168.0.218
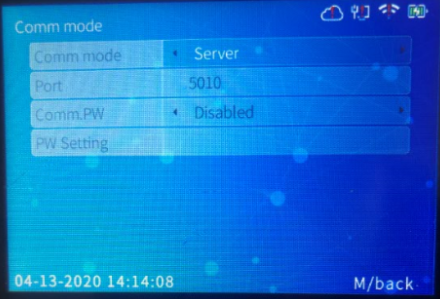 |
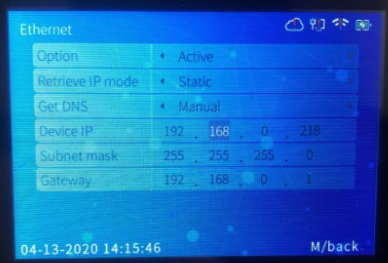 |
>> ขั้นตอนที่ 4 จากนั้นป้อนบัญชีผู้ใช้และรหัสผ่านของคุณ (ผู้ใช้เริ่มต้น: ผู้ดูแลระบบ, รหัสผ่าน: 12345)
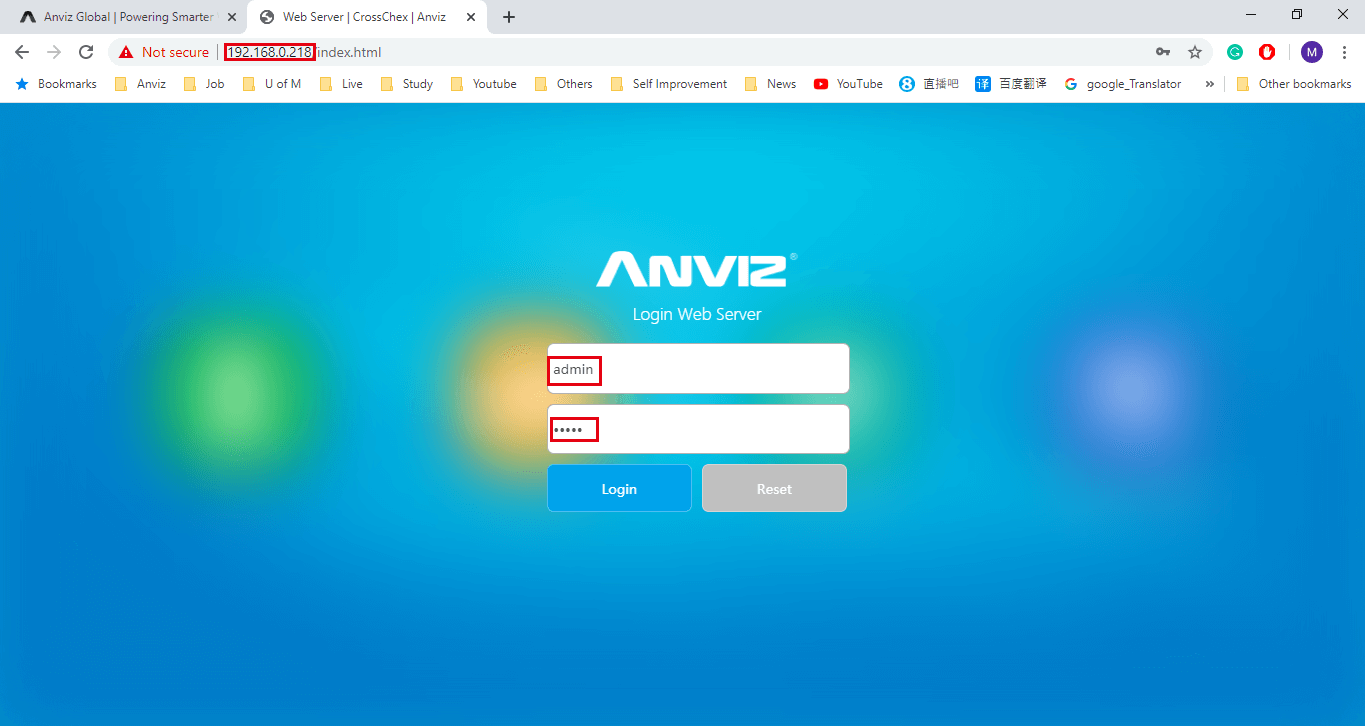
>> ขั้นตอนที่ 5 เลือก 'การตั้งค่าล่วงหน้า'
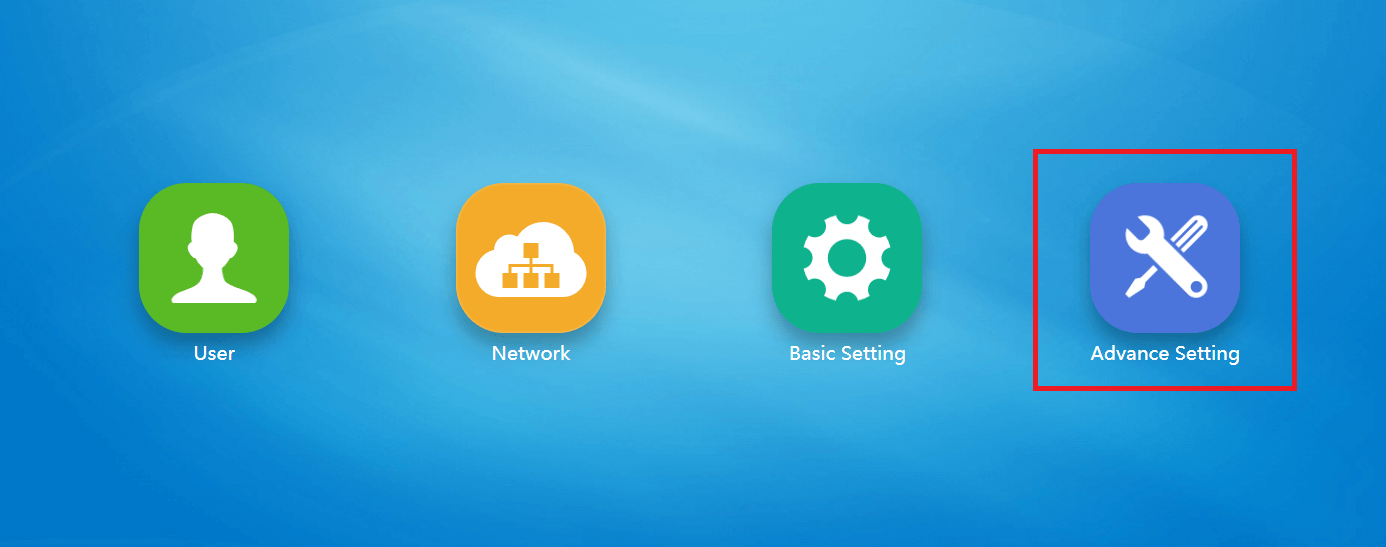
>> ขั้นตอนที่ 6: คลิก 'อัปเกรดเฟิร์มแวร์' เลือกไฟล์เฟิร์มแวร์ที่คุณต้องการอัปเดต จากนั้นคลิก 'อัปเกรด' รอให้การอัปเดตเสร็จสมบูรณ์
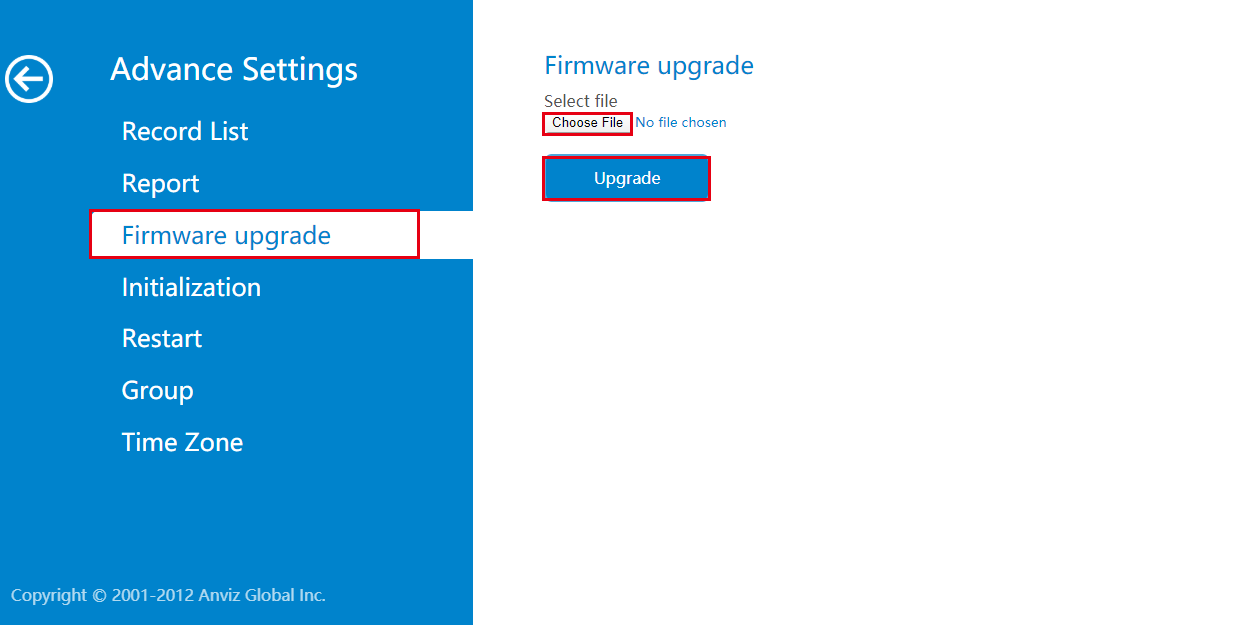
>> ขั้นตอนที่ 7 อัปเดตเสร็จสมบูรณ์
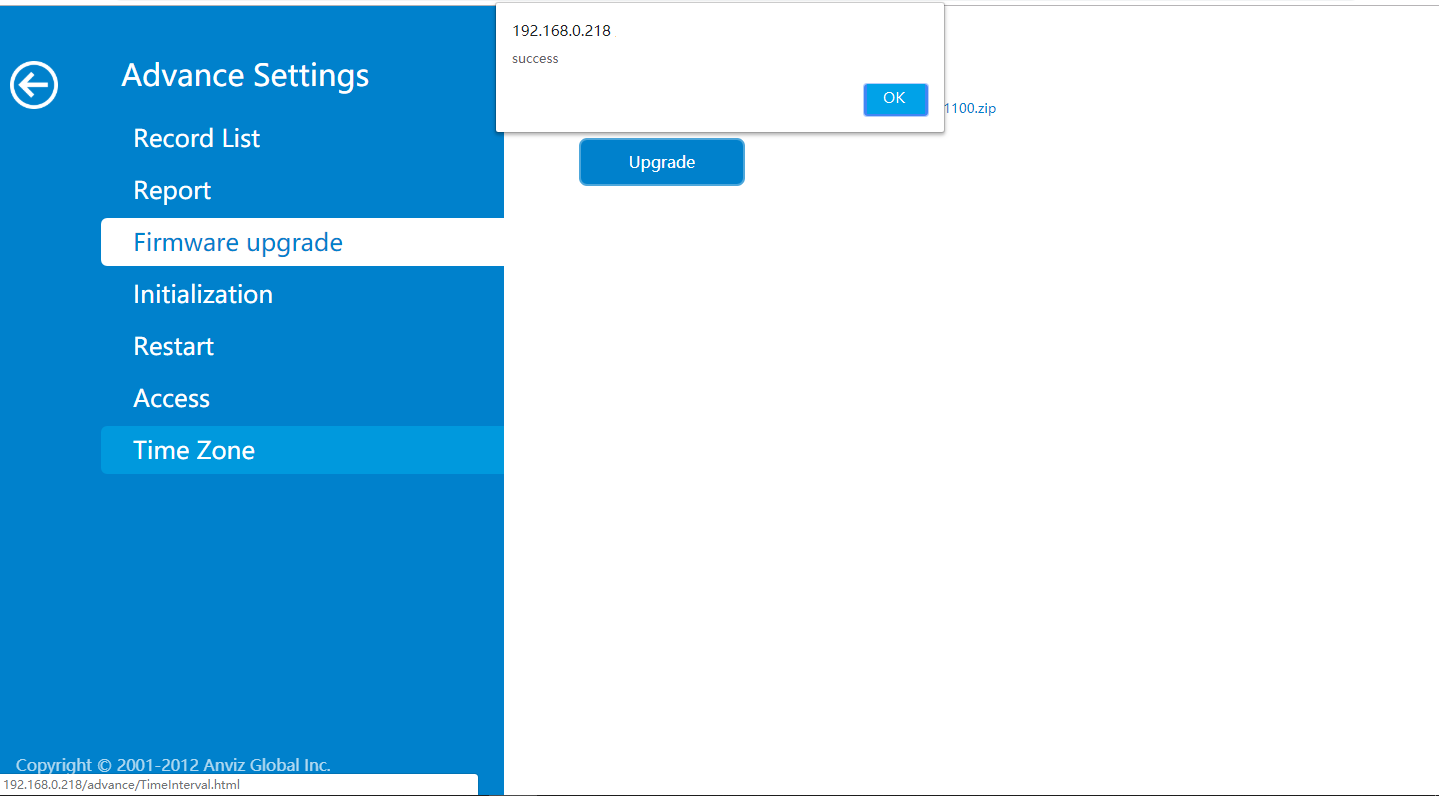
>> ขั้นตอนที่ 8 ตรวจสอบเวอร์ชั่นเฟิร์มแวร์ (คุณสามารถตรวจสอบเวอร์ชั่นปัจจุบันได้ที่หน้าข้อมูลเว็บเซิร์ฟเวอร์หรือหน้าข้อมูลอุปกรณ์)
2) บังคับอัปเดต
>> ขั้นตอนที่ 1 ทำตามขั้นตอนด้านบนจนถึงขั้นตอนที่ 4 และป้อน 192.168.0.218/up.html หรือ 192.168.0.218/index.html#/up ในเบราว์เซอร์
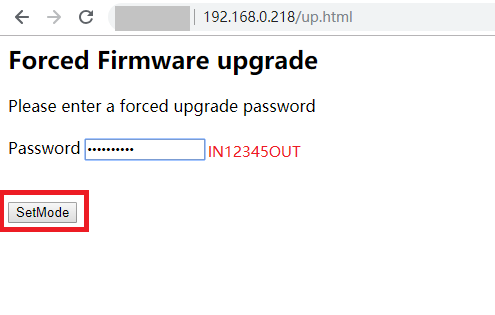
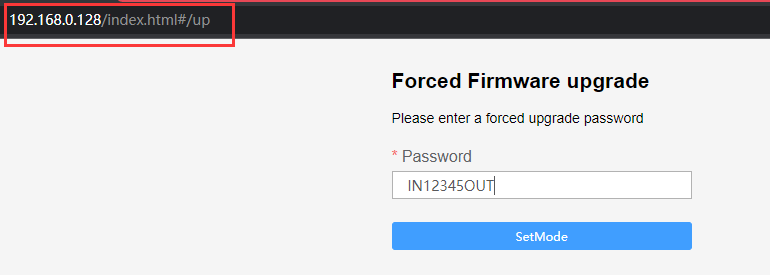
>> ขั้นตอนที่ 2 ตั้งค่าโหมด Forced Firmware Upgrade สำเร็จ
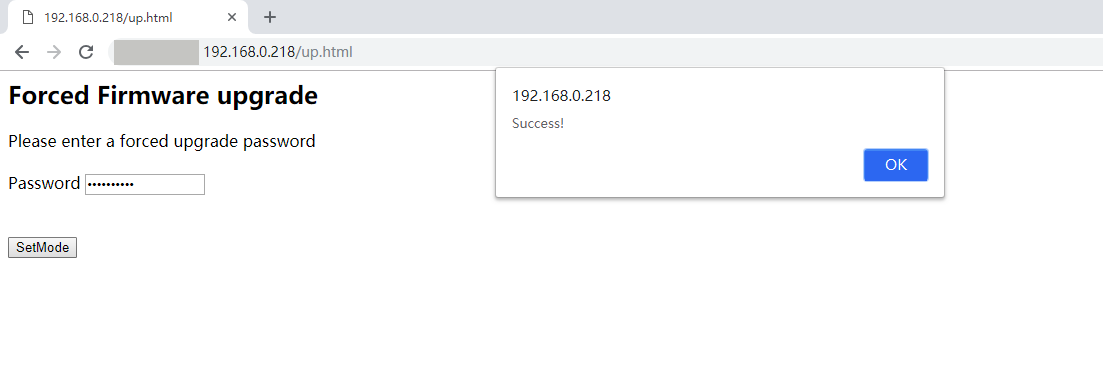
>> ขั้นตอนที่ 3 ดำเนินการขั้นตอนที่ 5 - ขั้นตอนที่ 6 เพื่อสิ้นสุดการอัปเดตเฟิร์มแวร์แบบบังคับ
ส่วนที่ 2: วิธีอัปเดตเฟิร์มแวร์ผ่าน CrossChex
>> ขั้นตอนที่ 1: เชื่อมต่อ Anviz อุปกรณ์ไปยัง CrossChex.
>> ขั้นตอนที่ 2: เรียกใช้ CrossChex แล้วคลิกเมนู 'อุปกรณ์' ที่ด้านบน คุณจะเห็นไอคอนสีน้ำเงินเล็กๆ หากอุปกรณ์เชื่อมต่อกับ CrossChex ที่ประสบความสำเร็จ
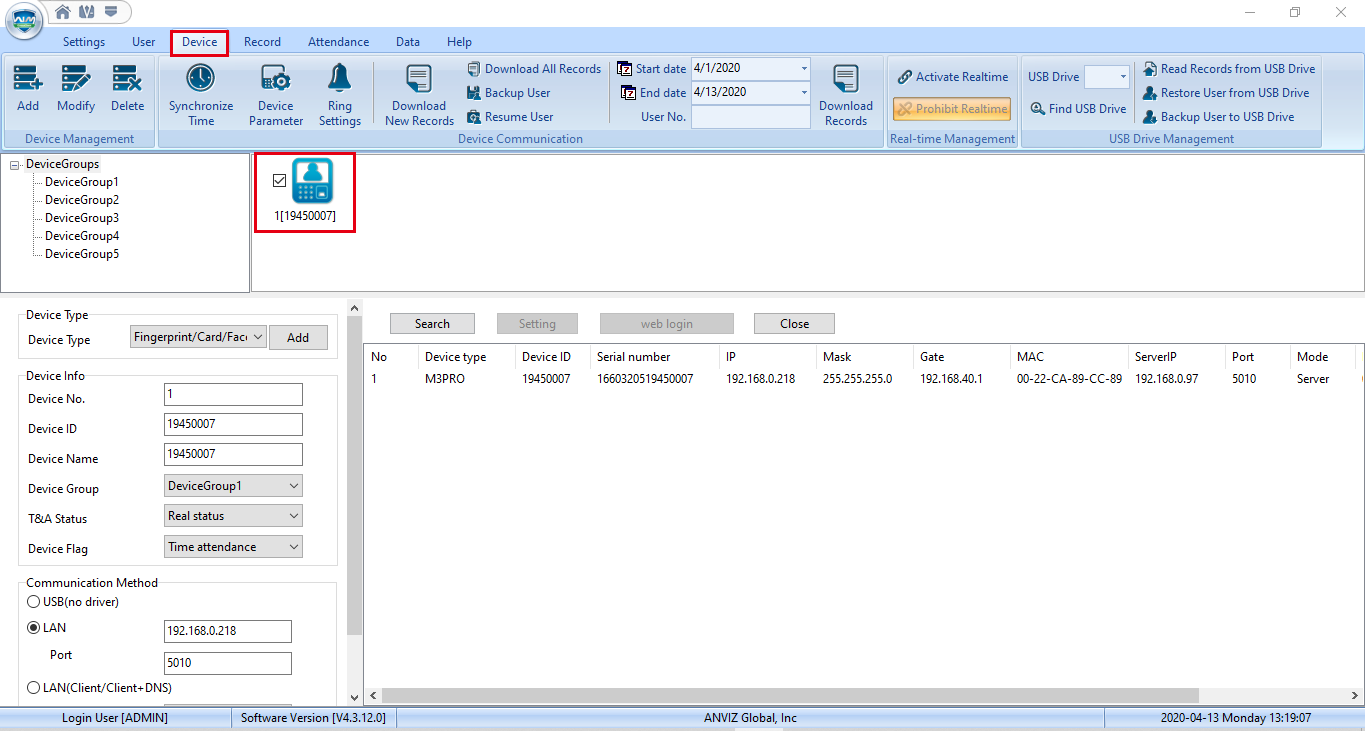
>> ขั้นตอนที่ 3. คลิกขวาที่ไอคอนสีน้ำเงิน จากนั้นคลิก 'Update Firmware'
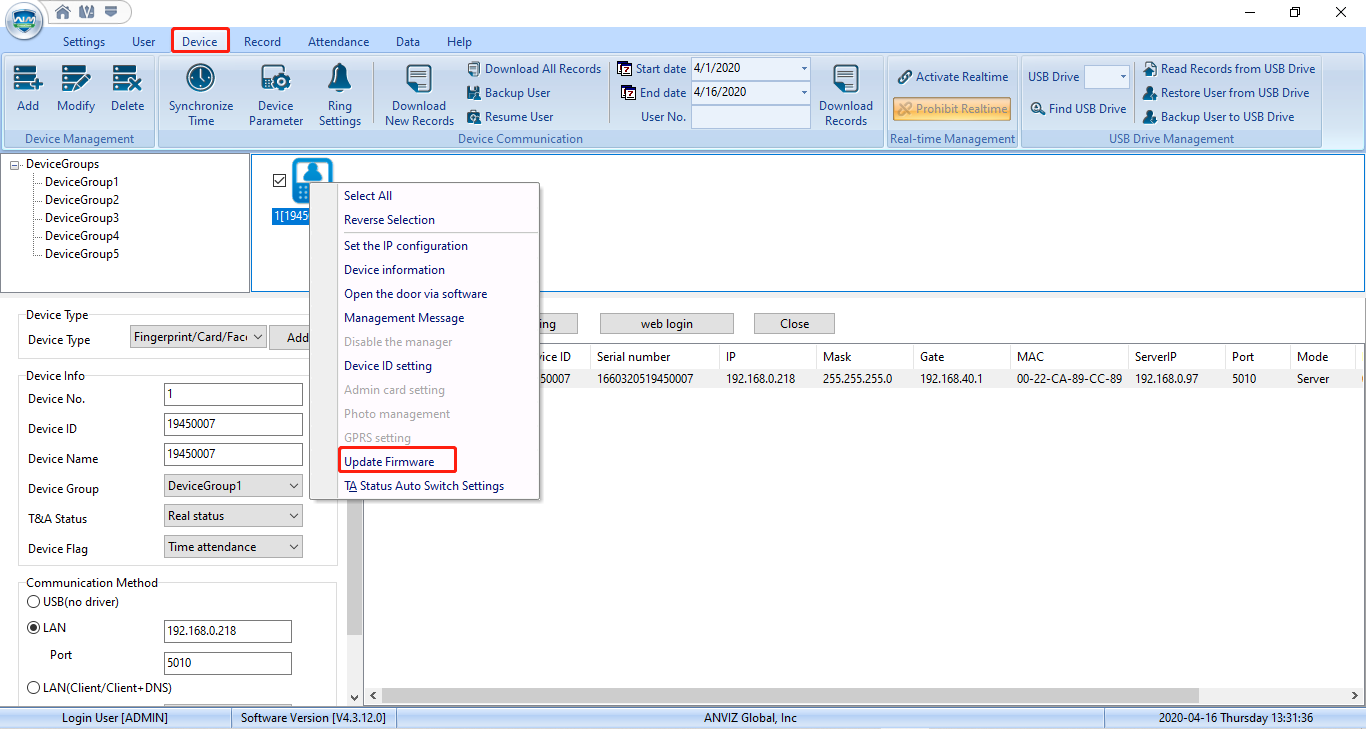
>> ขั้นตอนที่ 4. เลือกเฟิร์มแวร์ที่คุณต้องการอัปเดต
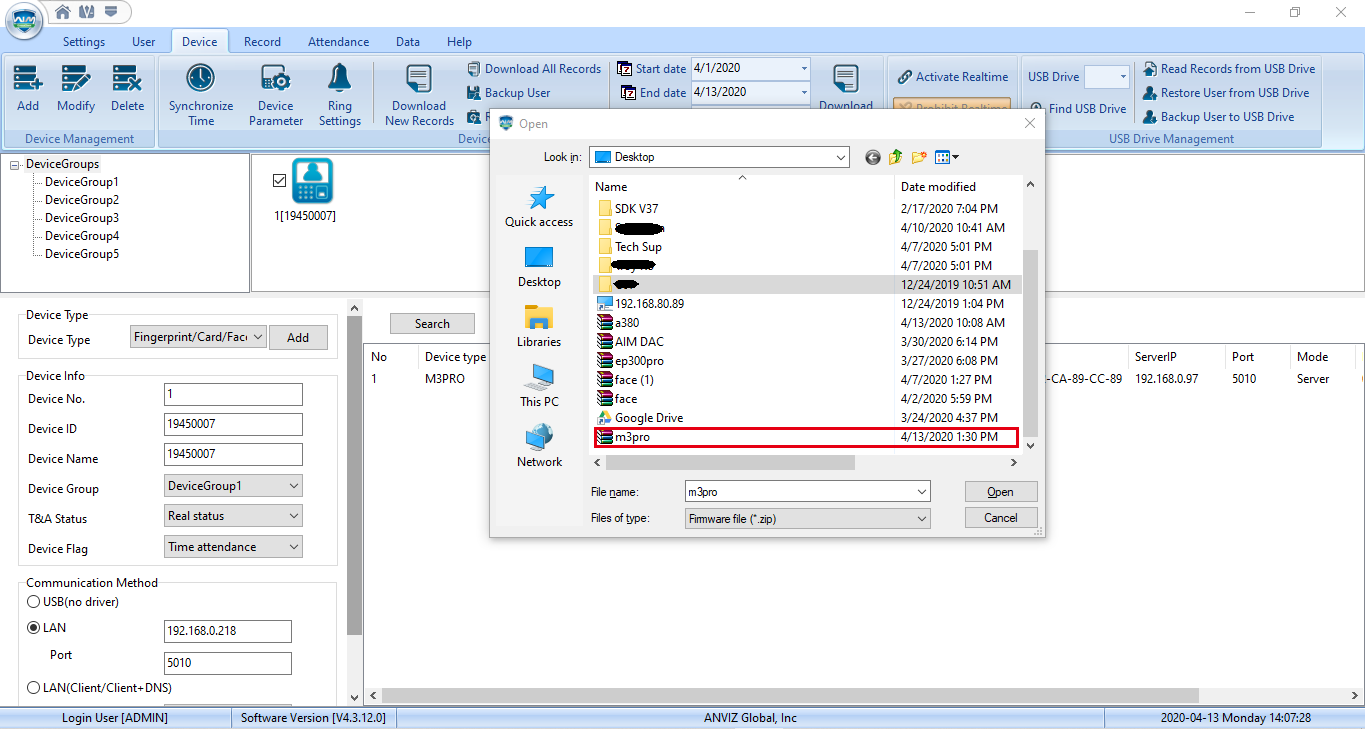
>> ขั้นตอนที่ 5. ขั้นตอนการอัพเดตเฟิร์มแวร์
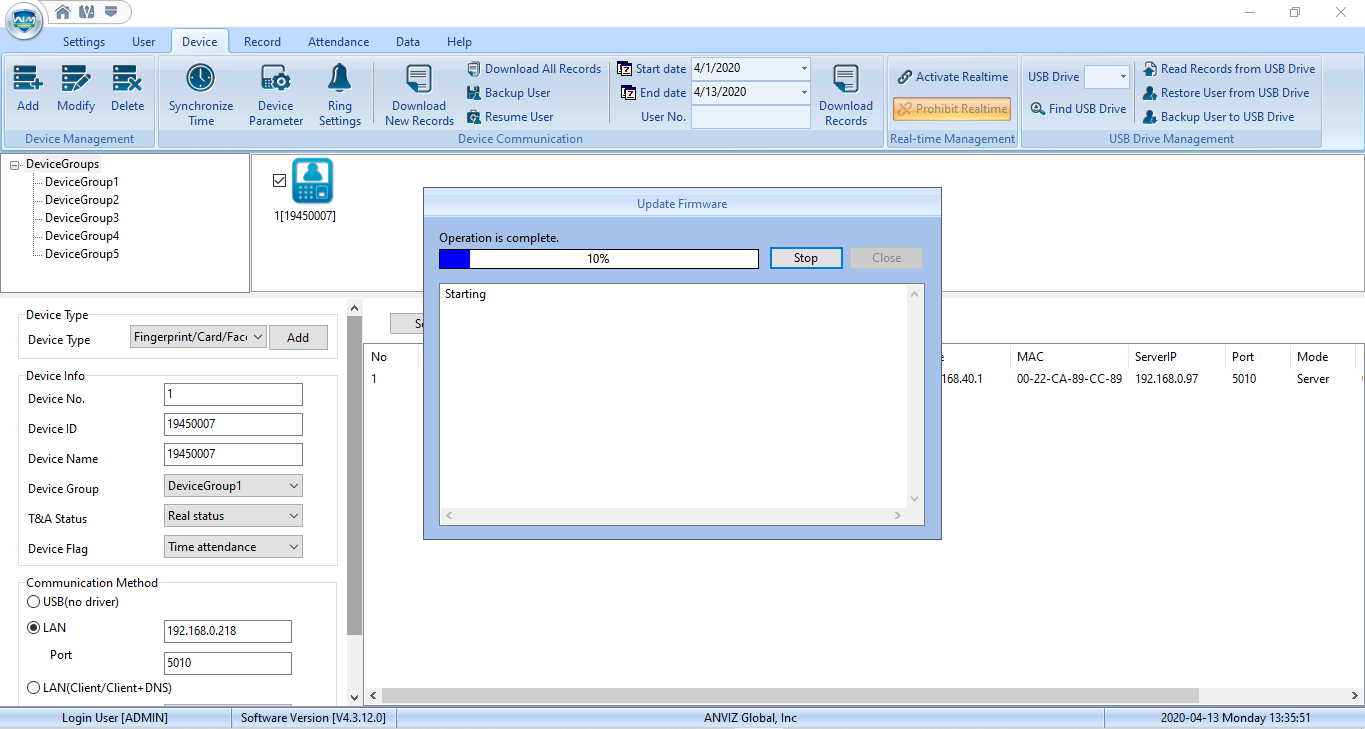
>> ขั้นตอนที่ 6 การอัปเดตเฟิร์มแวร์เสร็จสมบูรณ์
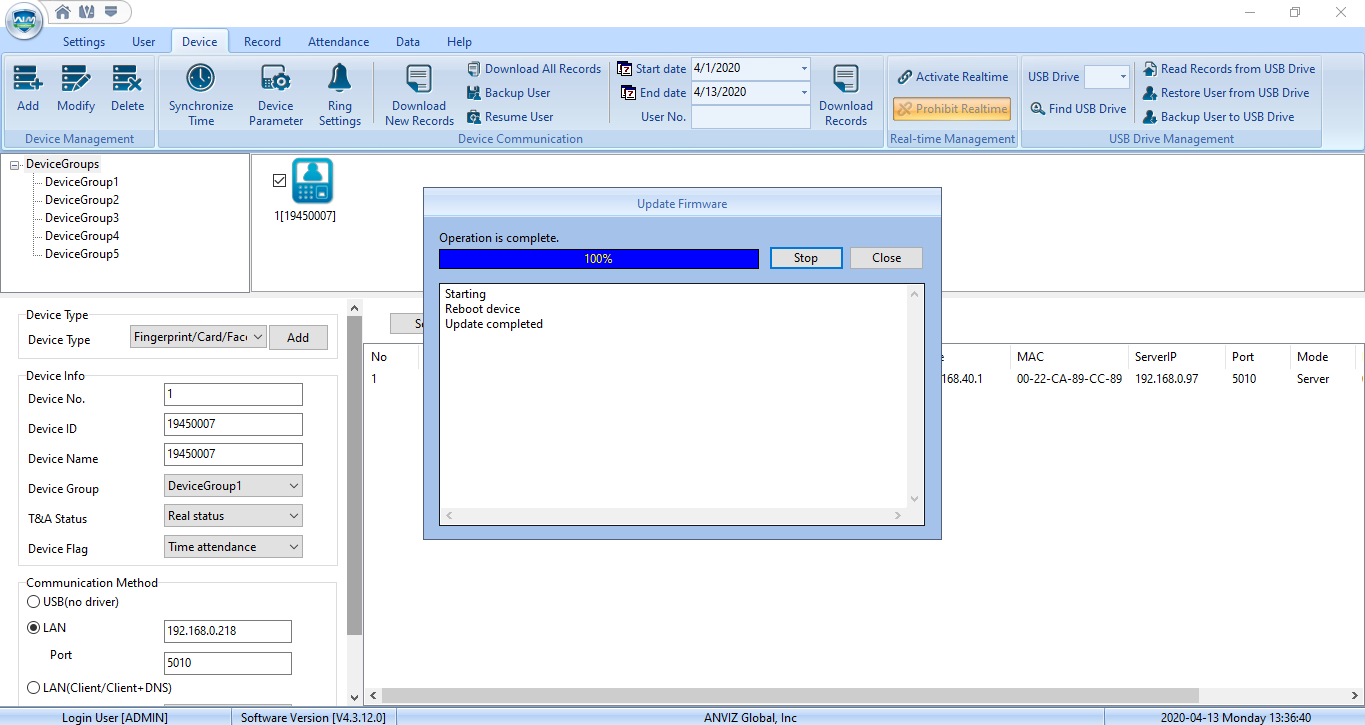
>> ขั้นตอนที่ 7. คลิก 'อุปกรณ์' -> คลิกขวาที่ไอคอนสีน้ำเงิน -> 'ข้อมูลอุปกรณ์' เพื่อตรวจสอบเวอร์ชันเฟิร์มแวร์
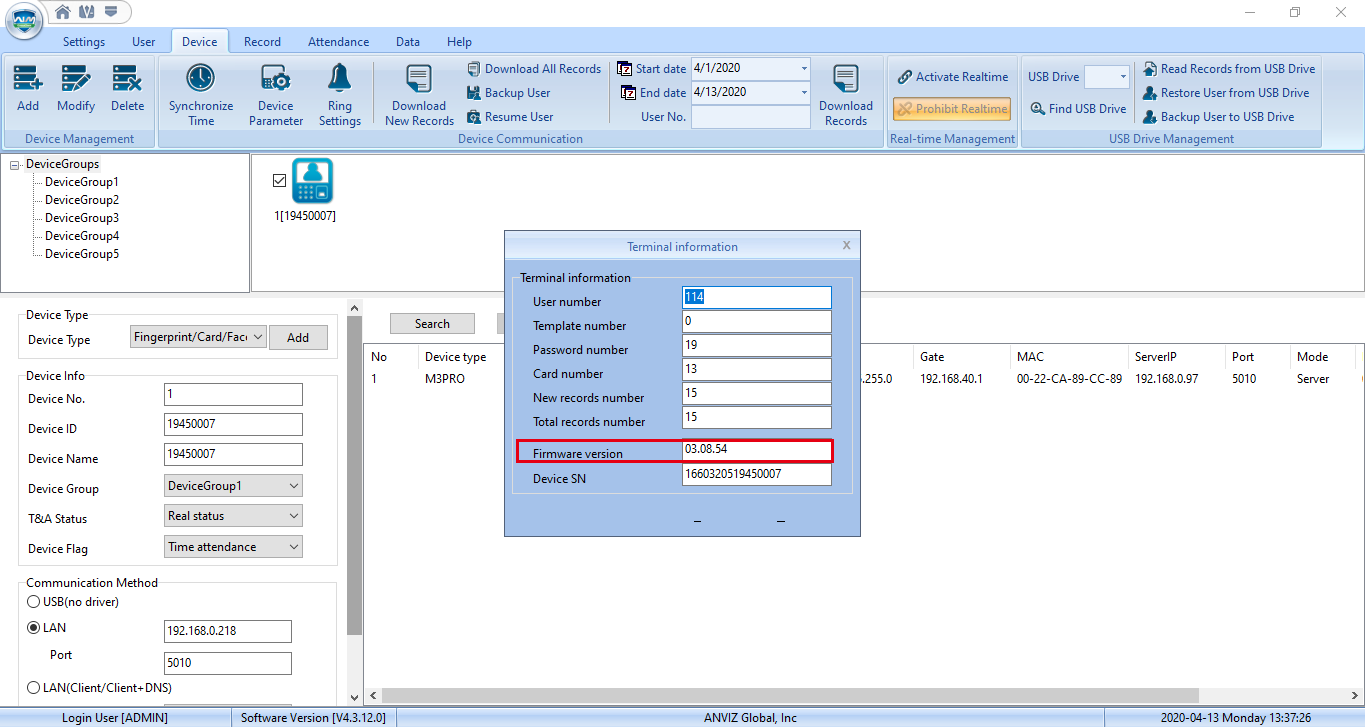
ส่วนที่ 3: วิธีอัปเดตไฟล์ Anviz อุปกรณ์ผ่านแฟลชไดรฟ์
1) โหมดอัพเดทปกติ
ข้อกำหนดของแฟลชไดรฟ์ที่แนะนำ:
1. ล้างแฟลชไดรฟ์หรือวางไฟล์เฟิร์มแวร์ในเส้นทางรูทของแฟลชไดรฟ์
2. ระบบไฟล์ FAT (คลิกขวาที่ USB Drive แล้วคลิก 'Properties' เพื่อตรวจสอบระบบไฟล์ของ Flash Drive)
3. ขนาดหน่วยความจำต่ำกว่า 8GB
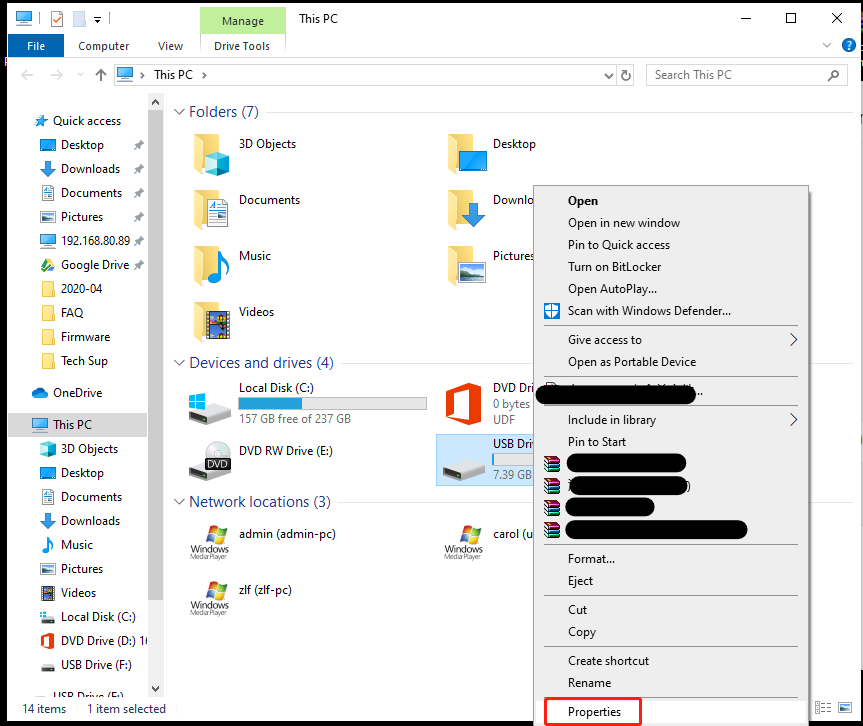
>> ขั้นตอนที่ 1: เสียบแฟลชไดรฟ์ (พร้อมไฟล์อัพเดตเฟิร์มแวร์) เข้ากับ Anviz เครื่อง
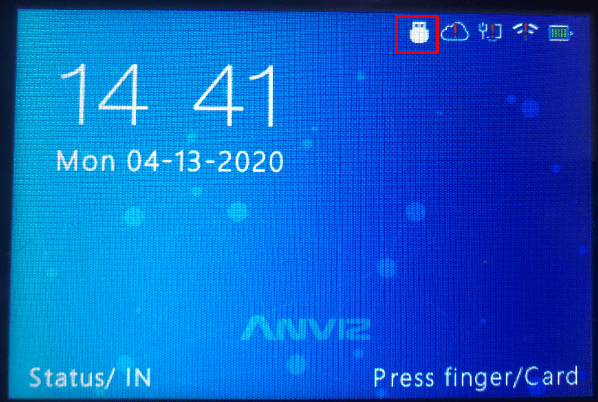
คุณจะเห็นไอคอน Flash Drive ขนาดเล็กบนหน้าจออุปกรณ์
>> ขั้นตอนที่ 2 เข้าสู่ระบบด้วยโหมดผู้ดูแลระบบไปที่อุปกรณ์ -> จากนั้นเลือก 'การตั้งค่า'

>> ขั้นตอนที่ 3 คลิก 'อัปเดต' -> จากนั้น 'ตกลง'

>> ขั้นตอนที่ 4 ระบบจะขอให้คุณรีสตาร์ท กด 'ใช่ (ตกลง)' เพื่อรีสตาร์ทหนึ่งครั้งเพื่อให้การอัปเดตเสร็จสมบูรณ์
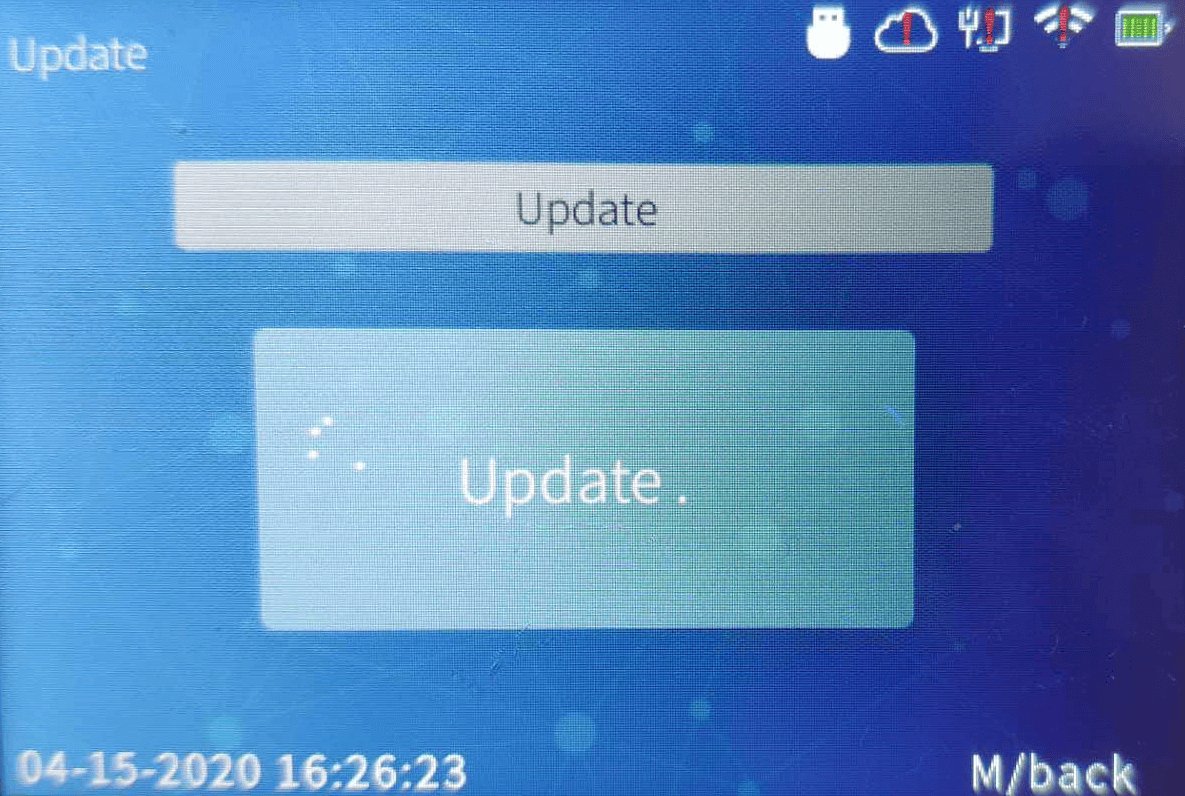
>> เสร็จแล้ว
2) โหมดบังคับอัปเดต
(****** บางครั้งอุปกรณ์ไม่ได้รับอนุญาตให้อัปเดต นี่เป็นเพราะนโยบายการป้องกันอุปกรณ์ คุณสามารถใช้โหมดบังคับอัปเดตเมื่อเกิดสถานการณ์นี้ *****)
>> ขั้นตอนที่ 1 ทำตามการอัปเดตแฟลชไดรฟ์ตั้งแต่ขั้นตอนที่ 1 - 2
>> ขั้นตอนที่ 2. คลิก 'อัปเดต' เพื่อเข้าสู่หน้าดังภาพด้านล่าง

>> ขั้นตอนที่ 3. กด 'IN12345OUT' ในปุ่มกด จากนั้นอุปกรณ์จะเปลี่ยนเป็นโหมดบังคับอัปเกรด

>> ขั้นตอนที่ 4 คลิก 'ตกลง' และอุปกรณ์จะรีสตาร์ทหนึ่งครั้งเพื่อให้การอัปเดตเสร็จสมบูรณ์

>> ขั้นตอนที่ 5 อัปเดตเสร็จสมบูรณ์
