
Efficiency and security in smart buildings
—— Business security solutions ——
-
Accelerate Incident Response
Keep people and property safe with powerful video security that easily detects threats and expedites response times.
-
Enhance the Tenant Experience
Streamline building operations with tools that manages access, visitor check-in, package delivery, improves air quality and more.
-
Enhance the Tenant Experience
Bring multiple properties behind a single pane of glass with a 10-year warranty, no external hardware, and zero-touch maintenance.

89%
of business“89% of business owners agree having all their security features integrated together and accessible through a single platform is critical.”
Cover every security need of your workplace
Rely on seamless, automated technology to safeguard your workplace and keep your business running.

Entrance
Property managers can upgrade their commercial real estate entry systems without the hassle or expense of replacing the legacy security technology already in place.

Garage
Secure parking facilities with LPR technology, delivering real-time plate capture and recognition. Easily search by plate number, and receive Vehicle of Interest alerts to quickly review associated footage.

Turnstiles
Designed to work with all major building turnstile access control technology, Anviz mitigates tailgating while providing a frictionless entry security experience for users.

Elevator
Anviz integrates seamlessly with several of the leading elevator brands, enabling building owners and tenants alike to secure and manage elevator access control to specific floors.

Smoking Alarm
Integrated with Monitor indoor air quality for smoke and vape emissions to ensure tenant health, comfort, and safety.

Tenant amenity
Our open API platform and commercial door entry system gives administrators the ability to seamlessly integrate access control into their existing tenant amenity apps.
Cloud-based security for modern offices
Staying on top of security is not only easy with Axis solutions, it helps you maintain a better business flow with the help of analytics.

Mobile Access Control
Mobile credentials remove friction and help occupants get back to the office safely.

Know Who’s On Site at Anytime
Improve visitor experience with a welcoming, secure and convenient first impression.

Health-safety Tools for Reopening
Protect the health and safety of occupants as they return to the facility.

Meet Cybersecurity Needs
Secure confidential employee and business information inside your office—including HR documents, customer data, and more.

Collect Data to Improve Security
You can’t manage what you can’t measure – capture the data you need to manage the tenant experience securely.

Perimeter security management
Our technology helps you remotely monitor your perimeter and identify culprits if incidents do occur.
ANPR & Vehicle Access Control
The all-in-one solution to keep employees safe, stay compliant, reduce risk, and make sure their workplace stays secure
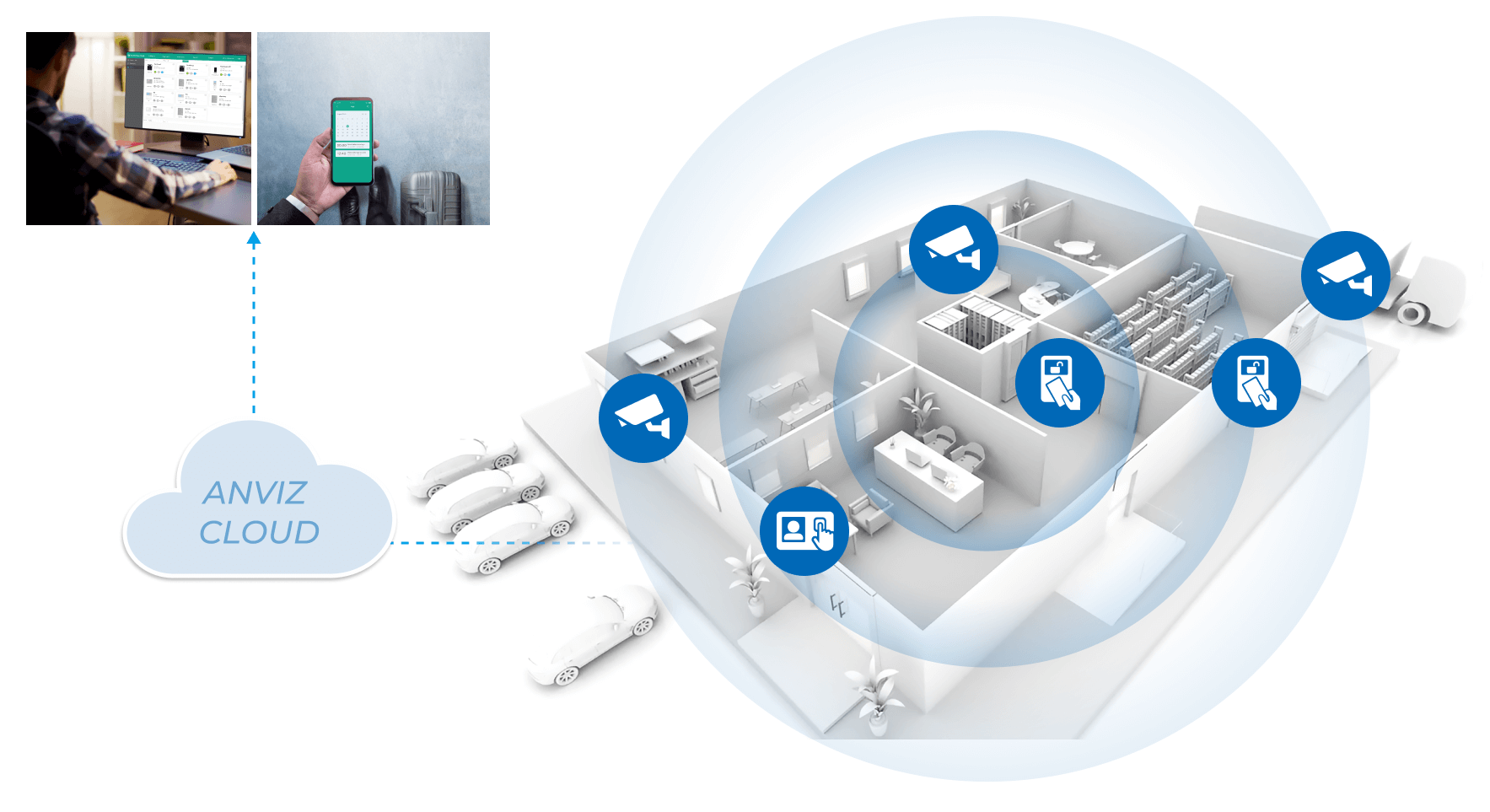
Related solutions
Related Faq
-

Contents
Part 1. CrossChex Connection Guide
1) Connection Via the TCP/ IP model
2) Two ways to remove the admin permissionPart 2. Reset Anviz Devices Admin Password
1) Connected to the CrossChex but the admin password is lost
2) The device communication & admin password are lost
3) The keypad is locked, and communication and admin password are lost
Part 1: CrossChex Connection Guide
Step 1: Connection via the TCP/IP model. Run the CrossChex, and click the 'Add' button, then the 'Search' button. All available devices will be listed below. Choose the device that you want to connect to the CrossChex and press the 'Add' button.

Step 2: Test if the device is connected to the CrossChex.
Click the 'Synchronize time' to test and make sure the device and CrossChex are connected successfully.
 2) Two methods to clear the administrator's permission.
2) Two methods to clear the administrator's permission.
Step 3.1.1
Select user/s that you want to cancel administrator permission, and double click the user, then change 'administrator' (the administrator will display in red font) to 'Normal user'.
CrossChex -> User -> Select one user -> change Administrator -> Normal user

Choose 'Normal user', then click the 'Save' button. It will remove the user's admin permission and set it as a normal user.
Step 3.1.2
Click 'Set Privilege', and choose the group, then click the 'OK' button.


Step 3.2.1: Back up the users and records.


Step 3.2.2: Initialize the Anviz Device (********Warning! All Data Will Be Removed! **********)
Click 'Device Parameter' then 'Initialize the device, and click 'OK'

Part 2: Reset Aniviz devices admin password
Situation 1: Anviz device is connected to the CrossChex but the admin password is forgotten.
CrossChex -> Device -> Device Parameter -> Management password -> OK

Situation 2: The device's communication & admin password are unknown
Input '000015' and press 'OK'. A few random numbers will pop up on the screen. For security reasons, please send those numbers and the device serial number to the Anviz support team (support@anviz.com). We will provide technical support after receiving the numbers. (Please DO NOT turn off or restart the device before we provide technical support.)

Situation 3: The keypad is locked, communication and admin password are lost
Input 'In' 12345 'Out' and press 'OK'. It will unlock the keypad. Then follow the steps as Situation 2.
-

Contents:
Part 1. Firmware Updates Via Web Server
1) Normal Update (video)
2) Forced Update (video)
Part 2. Firmware Updates Via CrossChex (video)
Part 3. Firmware Updates Via Flash Drive
1) Normal Update (video)
2) Forced Update (video)
.
Part 1. Firmware Update Via Web Server
1) Normal Update
>> Step 1: Connect Anviz device to PC via TCP/ IP or Wi-Fi. (How to connect to CrossChex)
>> Step 2: Run a browser (Google Chrome is recommended). In this example, the device is set in the server mode and IP address as 192.168.0.218.
>> Step 3. Enter 192.168.0.218 (Your device might be different, check the device IP and enter IP address) in the browser address bar to run as the webserver mode.

>> Step 4. Then enter your user account, and password. (default User: admin, Password: 12345)

>> Step 5. Choose 'Advance Setting'

>> Step 6: Click 'Firmware Upgrade', choose a firmware file that you want to update and then click 'Upgrade'. Wait for the updating complete.

>> Step 7. Update Complete.

>> Step 8. Check the firmware version. (You can check current version either on webserver info page or on the device info page)
2) Forced Update
>> Step 1. Follow the steps above till steps 4, and enter 192.168.0.218/up.html or 192.168.0.218/index.html#/up in the browser.


>> Step 2. Forced Firmware Upgrade mode is set successfully.

>> Step 3. Operate Step 5 - Step 6 to finish the forced firmware updates.
Part 2: How To Update Firmware Via CrossChex
>> Step 1: Connect the Anviz device to the CrossChex.
>> Step 2: Run the CrossChex and click the 'Device' menu on the top. You will be able to see a small blue icon if the device has connected to the CrossChex successfully.

>> Step 3. Right-click the blue icon, and then click the 'Update Firmware'.

>> Step 4. Choose the firmware that you want to update.

>> Step 5. Firmware update process.

>> Step 6. Firmware Update Complete.

>> Step 7. Click the 'Device' -> Right-Click the blue icon -> 'Device Information' to check the firmware version.

Part 3: How To Update The Anviz Device Via Flash Drive.
1) Normal update mode
Recommended Flash Drive Requirement:
1. Empty Flash Drive, or place firmware files in the Flash Drive root path.
2. FAT file system (Right-click USB Drive and click 'Properties' to check the Flash Drive file system.)
3. Memory Size under 8GB.
>> Step 1: Plug a flash drive (with an update firmware file) into the Anviz Device.

You will see a small Flash Drive icon on the device screen.
>> Step 2. Login with Admin mode to the device -> and then 'Setting'

>> Step 3. Click 'Update' -> then 'OK'.

>> Step 4. It will ask you to restart, press 'Yes(OK)' to restart once to complete the update.

>> Done
2) Force update mode
(****** Sometimes devices are not allowed to be updated, this is because of device protection policy. You can use force update mode when this situation occurs. *****)
>> Step 1. Follow the Flash Drive Update from step 1 - 2.
>> Step 2. Click 'Update' to get into the page like showing in the below.

>> Step 3. Press 'IN12345OUT' in the keypad, then the device will change to forced upgrade mode.

>> Step 4. Click 'OK', and the device will restart once to complete the update.

>> Step 5. Update Complete.
-
How to Enroll a User on FaceDeep 3? 06/11/2021
Created by: Chalice Li
Modified on: Tue, June 1st 2021 at 10:20

There are two ways to register users. You can do the quick enrollment by enrolling face(A). If you want to do the detailed enrollment, please go to the User, and add user(B) under this menu.
A.) Enroll face




B.) Add user





Please mail to support@anviz.com if you have any questions!
Anviz Technical Support Team -
Created by: Chalice Li
Modified on: Fri, June 4th 2021 at 11:58

Step1: Enter the network menu from the main menu

Step2: Set WAN mode as WIFI

Step3: Go to the Wifi menu, finish your wifi IP mode setting and search your wifi.


Step4: Use the CrossChex software to add the device. You can either search the device or manually input the device IP address in the LAN method under the device setting.

Please mail to support@anviz.com if you have any questions!
Anviz Technical Support Team
-
Created by: Chalice Li
Modified on: Tue, June 1st 2021 at 16:12

To downgrade or upgrade the special firmware for the FaceDeep 3 /FaceDeep 3 IRT devices, you need to enforce the upgrade of the FaceDeep 3 Series by USB Flash Drive.
The detail steps as below:
Step 1: Please prepare the USB Flash Drive with FAT format and capacity less than 8GB.
Step 2: Copy the firmware file to USB Flash Drive and plug the USB Flash Drive to the FaceDeep 3’s USB port.
Step 3: Setup FaceDeep 3 Series to enforcing firmware upgrade mode.

Enter into device Main menu, click Settings and select the Update.


Please quick click the “USB Disk” icon in the FaceDeep 3 screen with (10-20 times) till popup the Update Password input interface.


Input the “12345” and click “Enter” to Forced upgrade mode! Click “Start” to upgrade the firmware. (Please make sure the USB Flash Drive already plug into device.)


After upgrade the firmware please restart the device and check the Kernel Ver. from Basic Info is gf561464 to ensure the upgrade is successful. If not please check the opertaing steps and upgrade the firmware again.

Please mail to support@anviz.com if you have any questions!
Anviz Technical Support Team -
Created by: Felix Fu
Modified on: Wed, June 3rd 2021 at 20:44

Please make sure the Anviz device has already connected with the internet and linked with a CrossChex Cloud account before you connect the device to CrossChex Cloud System. If you don't know how to make the device online, please check the FAQ on how to connect the device on FaceDeep 3.
Once the network setting is all good, we can proceed with the cloud connection setup.
Step1: Go to the device management page (put user:0 PW: 12345, then ok) to select network.

Step2: Choose Cloud button.

Step3:Input User and Password which is the same as in the Cloud System, Cloud Code, and Cloud Password.

Note: You can get your account information from your cloud system as below picture, cloud code is your account id, cloud password is your account password.

Step4: Select the server
US - Server: Worldwide Server: https://us.crosschexcloud.com/
AP-Server: Asia-Pacific Server: https://ap.crosschexcloud.com/
Step5: Network Test

Note: After the device and CrossChex Cloud are connected, the on the right corner Cloud logo will disappear;
on the right corner Cloud logo will disappear;
Once the device connects with CrossChex Cloud successfully, the device icon will be lit up.

Please mail to support@anviz.com if you have any questions!
Anviz Technical Support Team -
Created by: Chalice Li
Modified on: Fri, June 4th 2021 at 15:58

Step1: Enter the network menu from the main menu

Step2: Set WAN mode as Ethernet

Step3: Go to Ethernet menu, finish your Ethernet ip mode setting,DHCP or static depends on the local network setting.

Step4: Use the CrossChex software to add the device. You can either search the device or manually input the device IP address in the LAN method under the device setting.

Please mail to support@anviz.com if you have any questions!
Anviz Technical Support Team
-
How to Check Records in FaceDeep 3? 06/11/2021
Created by: Chalice Li
Modified on: Fri, June 4th 2021 at 16:58

When an employee performs a clock-in or clock-out on the device, it will display below the status interface with the punch time. Employees can select the function key which is pointed by red arrow and view records.


Please mail to support@anviz.com if you have any questions!
Anviz Technical Support Team
-
How to Enable Mask Detection? 06/11/2021
Created by: Chalice Li
Modified on: Fri, June 7th 2021 at 17:58

Step1: Go to the application menu through the advanced menu
Step2: Go to the Mask menu


Step3: Mask detection function can be enabled under this menu. The admin can set mask detestion function as only alarm or access control purpose.

Note: You can also configure an alarm trigger in mask menu.
Please mail to support@anviz.com if you have any questions !
Anviz Technical Support Team
-
Can I Install FaceDeep 3 on Outdoor Areas? 06/09/2021
Created by: Chalice Li
Modified on: Mon, June 7th 2021 at 16:58

Our FaceDeep3 is not a waterproof device, we don’t suggest customer to install it at any outdoor areas.
Please mail to support@anviz.com if you have any questions!
Anviz Technical Support Team
-
Created by: Chalice Li
Modified on: Mon, June 7th 2021 at 17:58

Step1: Go to the application menu through the advanced menu
Step2: Go to the thermometry menu


Step3: Set fever alarm in the temperature menu

Step4: Set mask alarm in the mask menu

Please mail to support@anviz.com if you have any questions !
Anviz Technical Support Team
-
Created by: Chalice Li
Modified on: Mon, June 7th 2021 at 16:58

Once your face is enrolled, you don’t need touch the device to be recorded. You can enroll your face by the device Menu or by the web server, CrossChex Standard or CrossChex Cloud.
All records will be automatically saved in the device, the maximum can reach up to 100,000 logs.
Please mail to support@anviz.com if you have any questions!
Anviz Technical Support Team
-
Can I Screen Visitors on FaceDeep 3 IRT? 06/11/2021
Created by: Chalice Li
Modified on: Mon, June 7th 2021 at 17:58

Yes, our FaceDeep3 IRT has the visitor mode, the visitors can be granted access in this mode with the normal temperature and using mask according to the configuration you choose. Below is the guide, how to switch the work mode?
Step1: Go to the application menu through the advanced menu

Step2: Go to the thermometry menu

Step3: Get in the work mode

Step4: The work mode can be switched in this menu

Please mail to support@anviz.com if you have any questions!
Anviz Technical Support Team
-
How Accurate Is The Temperature Sensor? 06/08/2021
Created by: Chalice Li
Modified on: Mon, June 7th 2021 at 16:58

Our FaceDeep3 IRT has the high accuracy sensor, the absolute error is smaller than +/- 0.3ºC (0.54ºF ).
Please mail to support@anviz.com if you have any questions !
Anviz Technical Support Team
-
Created by: Chalice Li
Modified on: Mon, June 7th 2021 at 16:58

Please mail to support@anviz.com if you have any questions!
Please refer to our installation guide to see the wiring instructions to connect FaceDeep 3 Series with access control systems. https://www.anviz.com/file/download/6565.html

Anviz Technical Support Team
Related News
Related Download
- Brochure 2.4 MB
- Anviz_C2Pro_Catalogue_EN_08.29.2016 08/16/2019 2.4 MB
- Manual 6.8 MB
- Anviz_C2Pro_QuickGuide_EN_05.09.2016 03/01/2019 6.8 MB
- Brochure 5.3 MB
- Anviz_C2Slim_Catalogue_EN_05.08.2019 07/07/2023 5.3 MB
- Manual 1.2 MB
- Anviz_C2Slim_QuickGuide_EN_8.28.2018 08/28/2018 1.2 MB
- Brochure 2.1 MB
- Anviz M5 Plus Flyer_en 01/06/2020 2.1 MB
- Manual 1.9 MB
- FaceDeep3_Series_QuickGuide_EN 08/04/2021 1.9 MB
- Manual 2.3 MB
- M5 Plus Quick Guide 09/27/2021 2.3 MB
- Brochure 13.2 MB
- 2022_Access Control & Time and Attendance Solutions_En(Single page) 02/18/2022 13.2 MB
- Brochure 13.0 MB
- 2022_Access Control & Time and Attendance Solutions_En(Spread format) 02/18/2022 13.0 MB
- Manual 7.7 MB
- C2pro User Manual 06/28/2022 7.7 MB
- Manual 4.9 MB
- C2 KA User Manual 04/12/2023 4.9 MB
- Brochure 11.2 MB
- Anviz FaceDeep3 Series Brochure 08/18/2022 11.2 MB







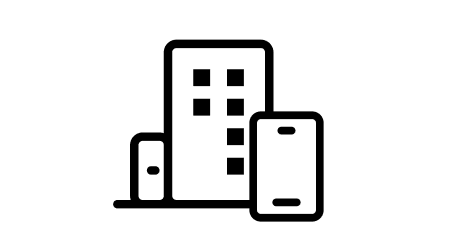
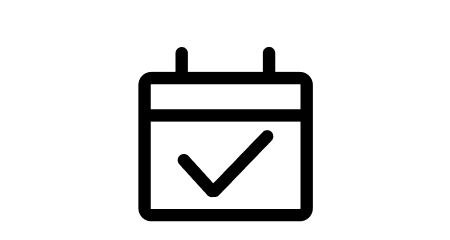
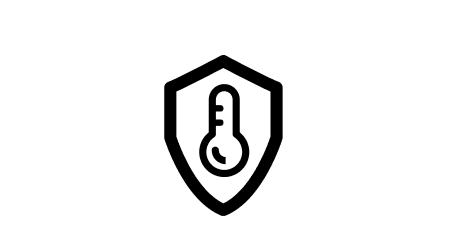
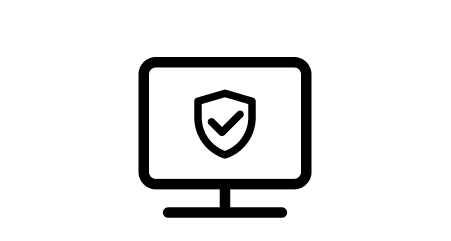
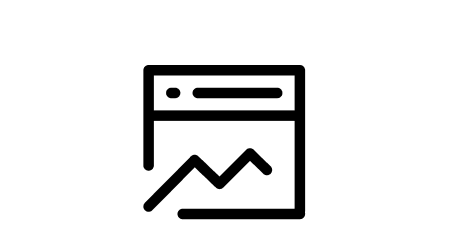
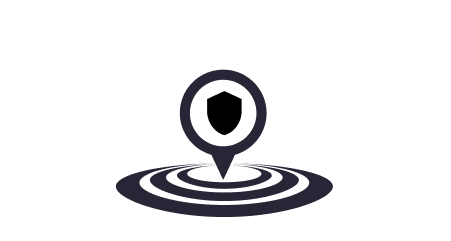


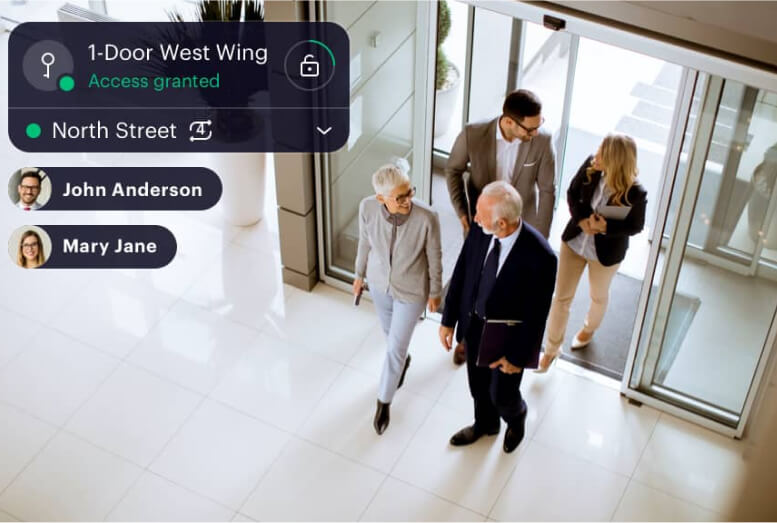

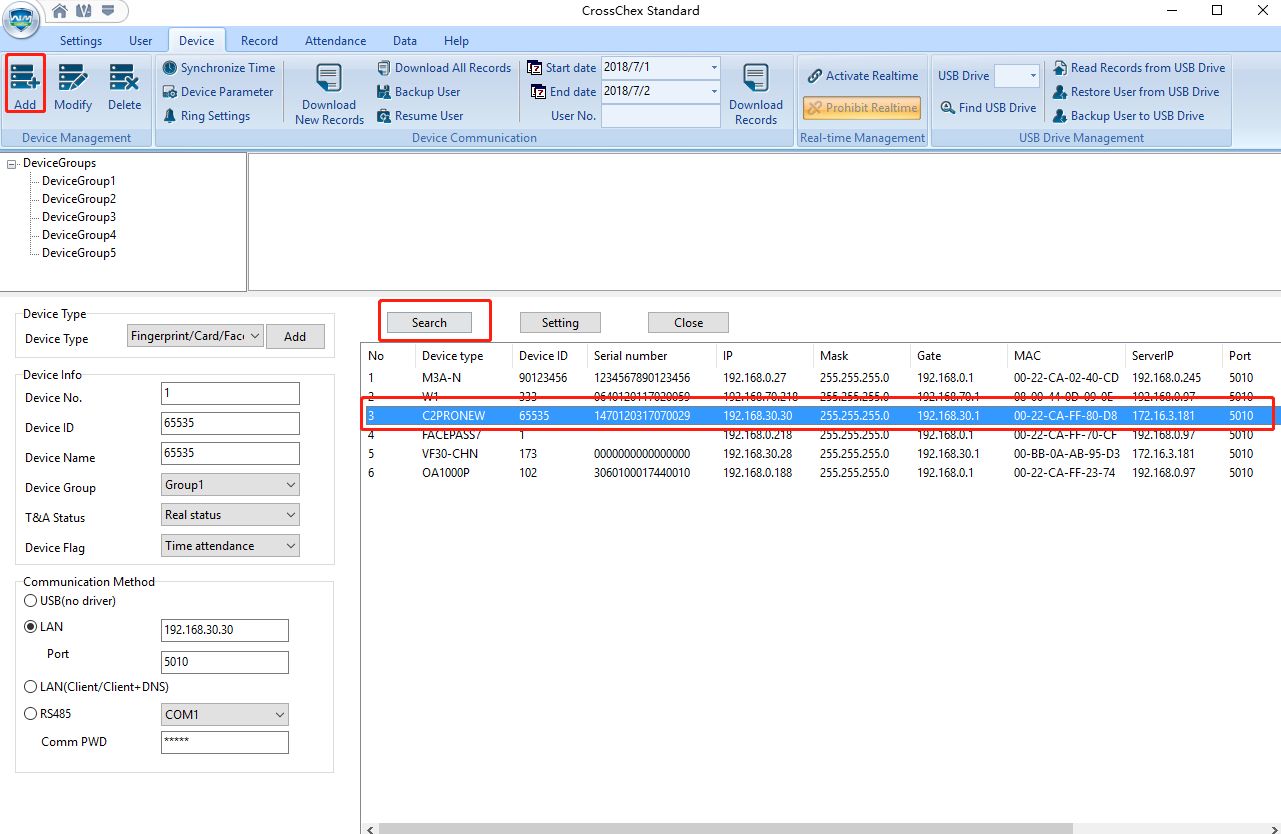
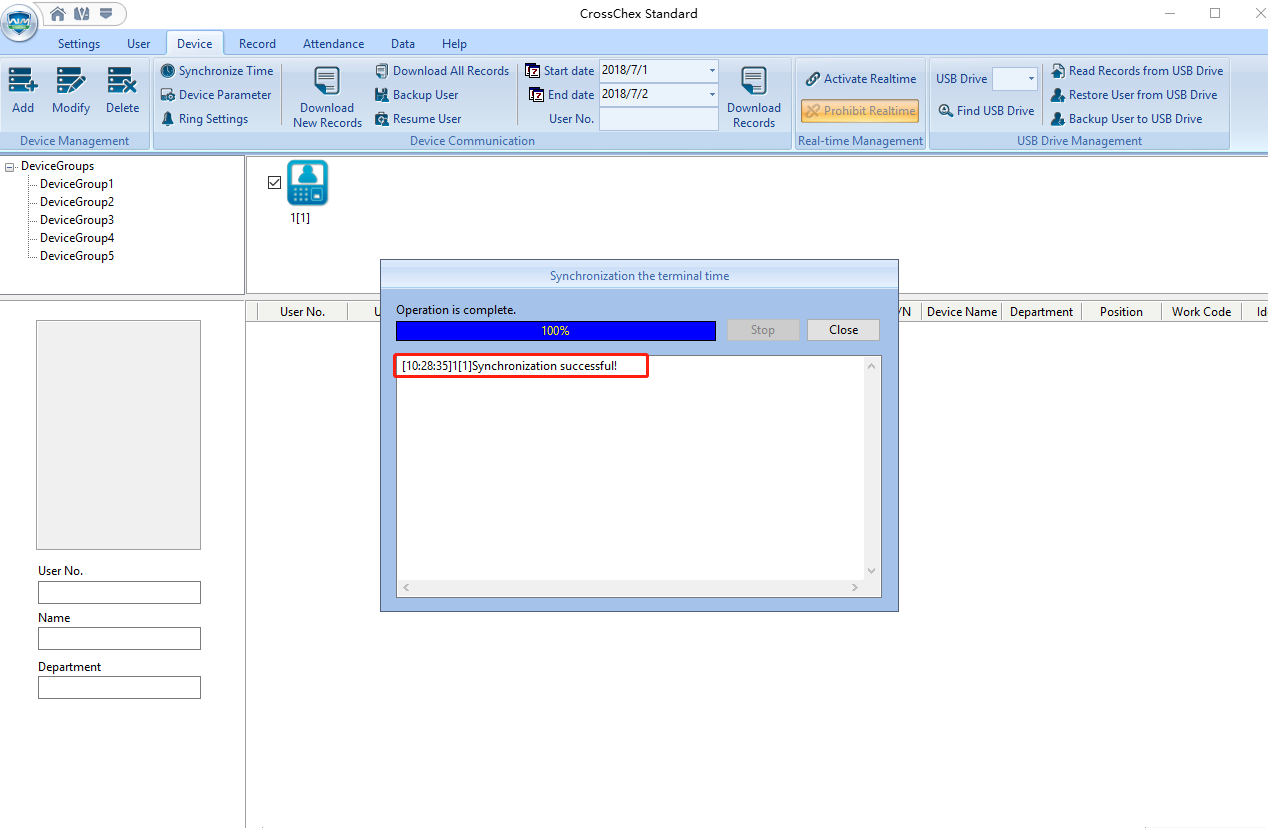
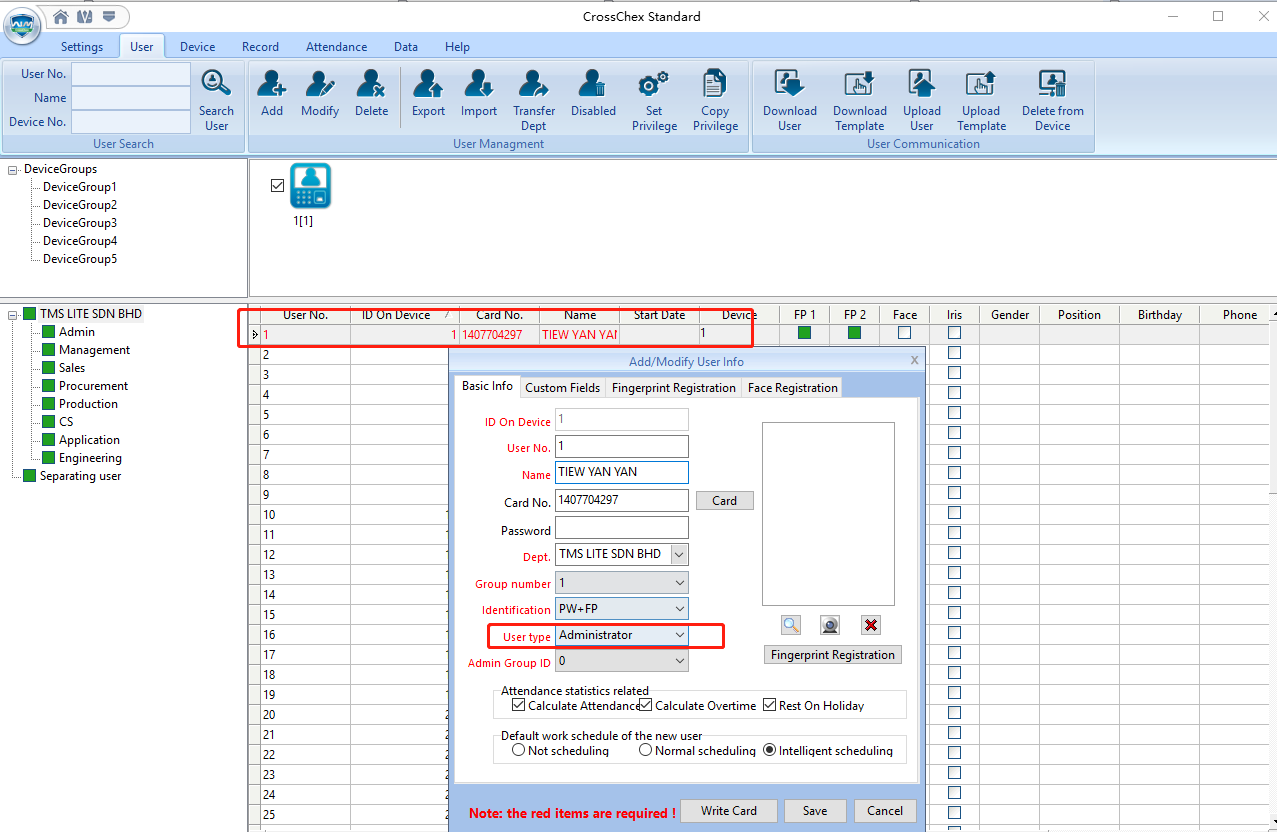
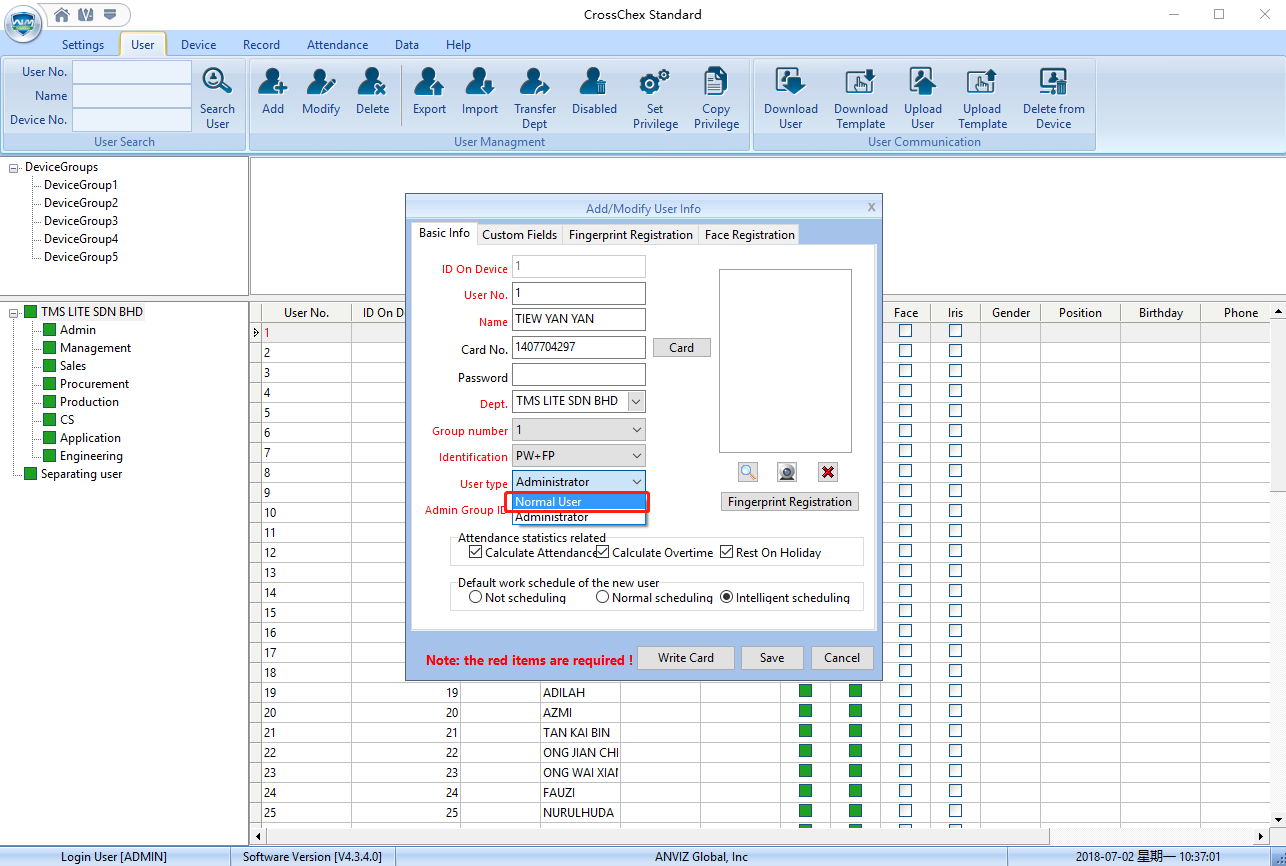
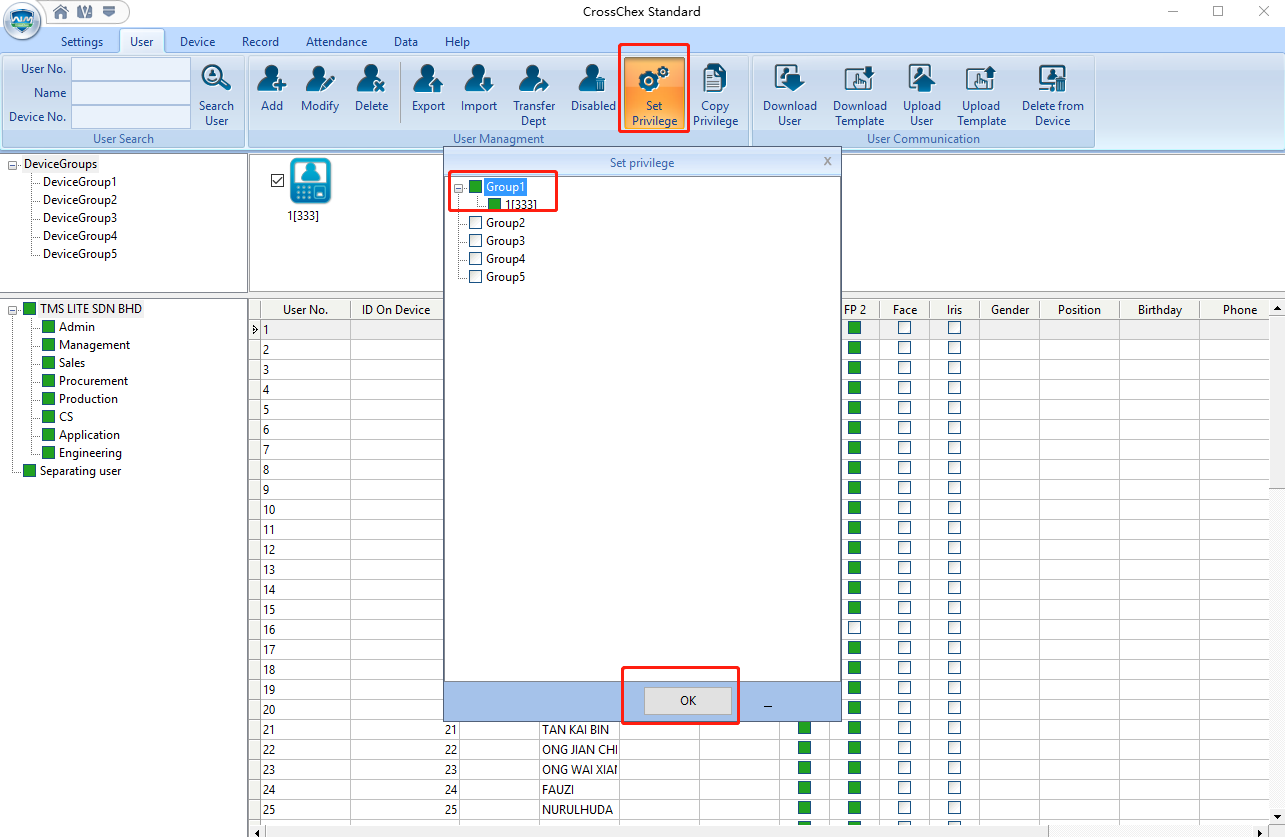
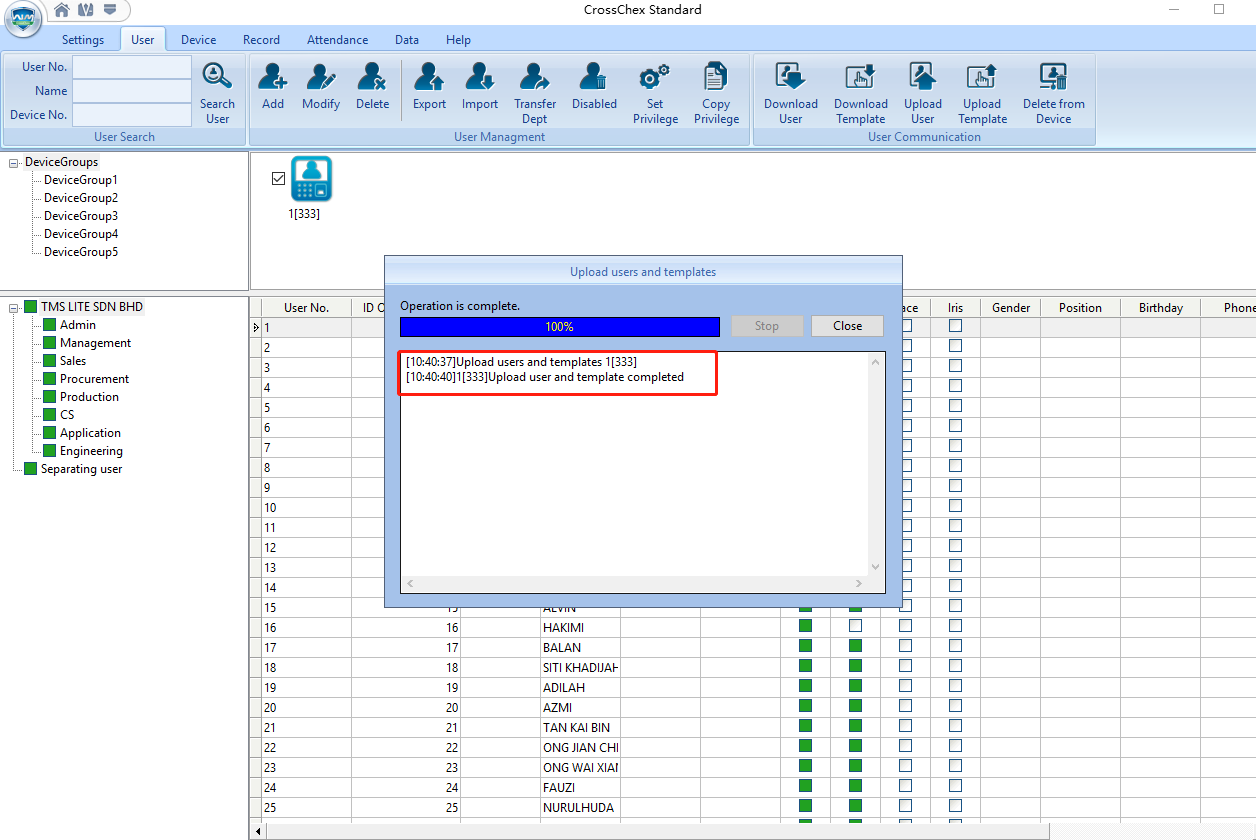
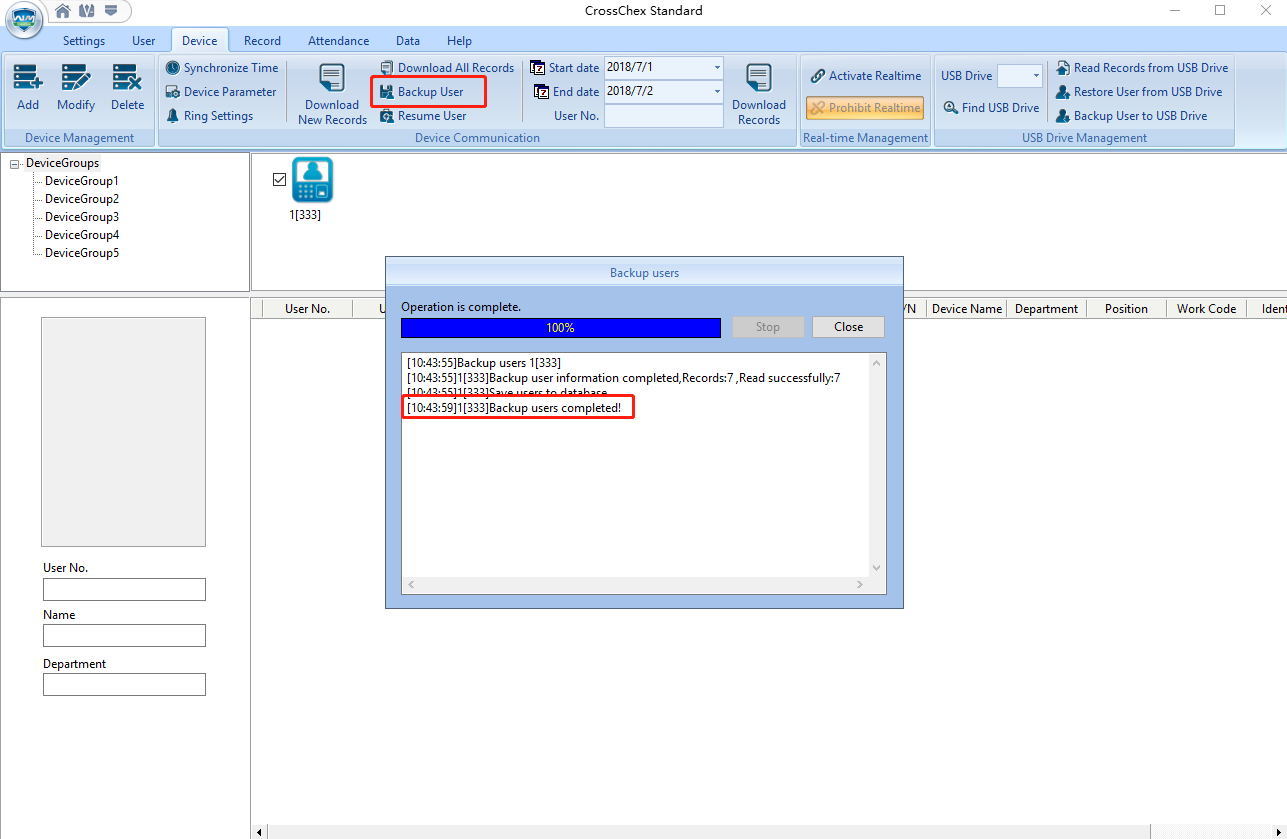
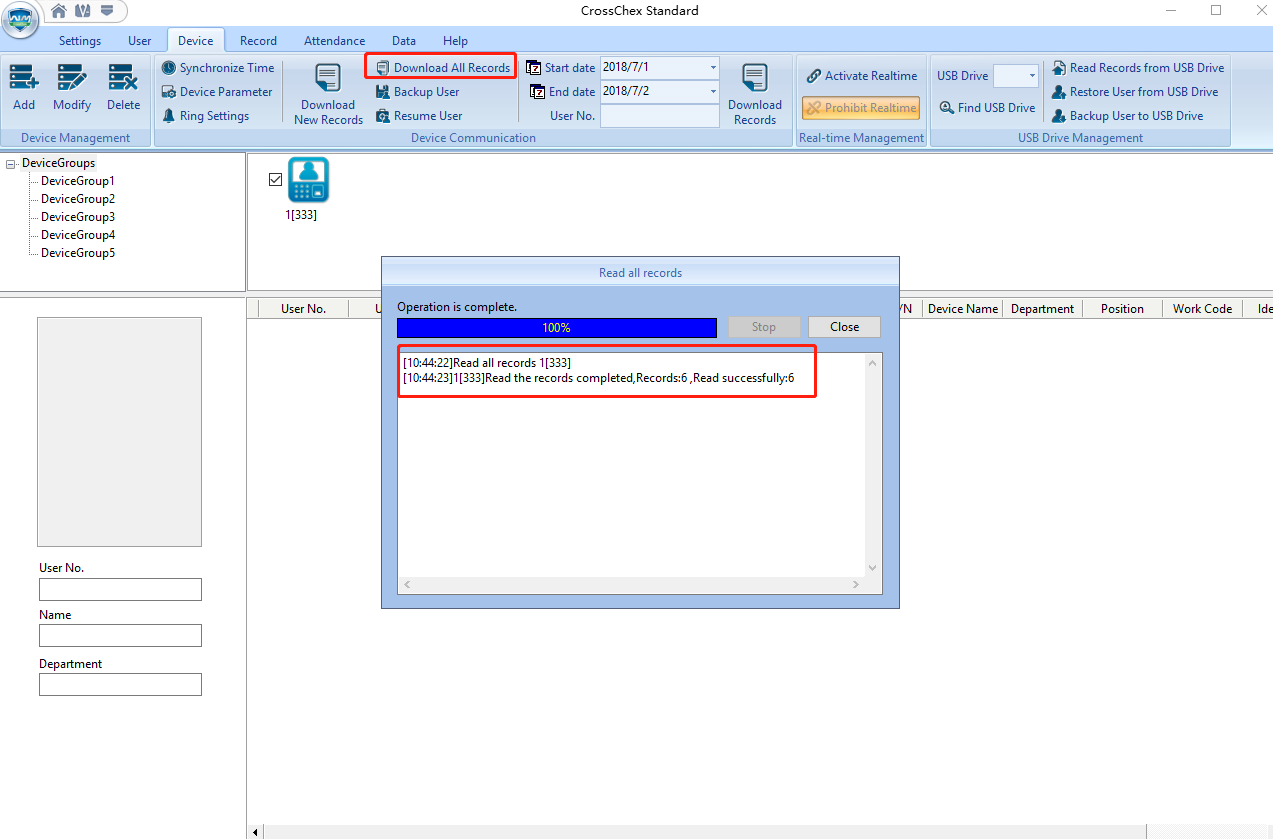
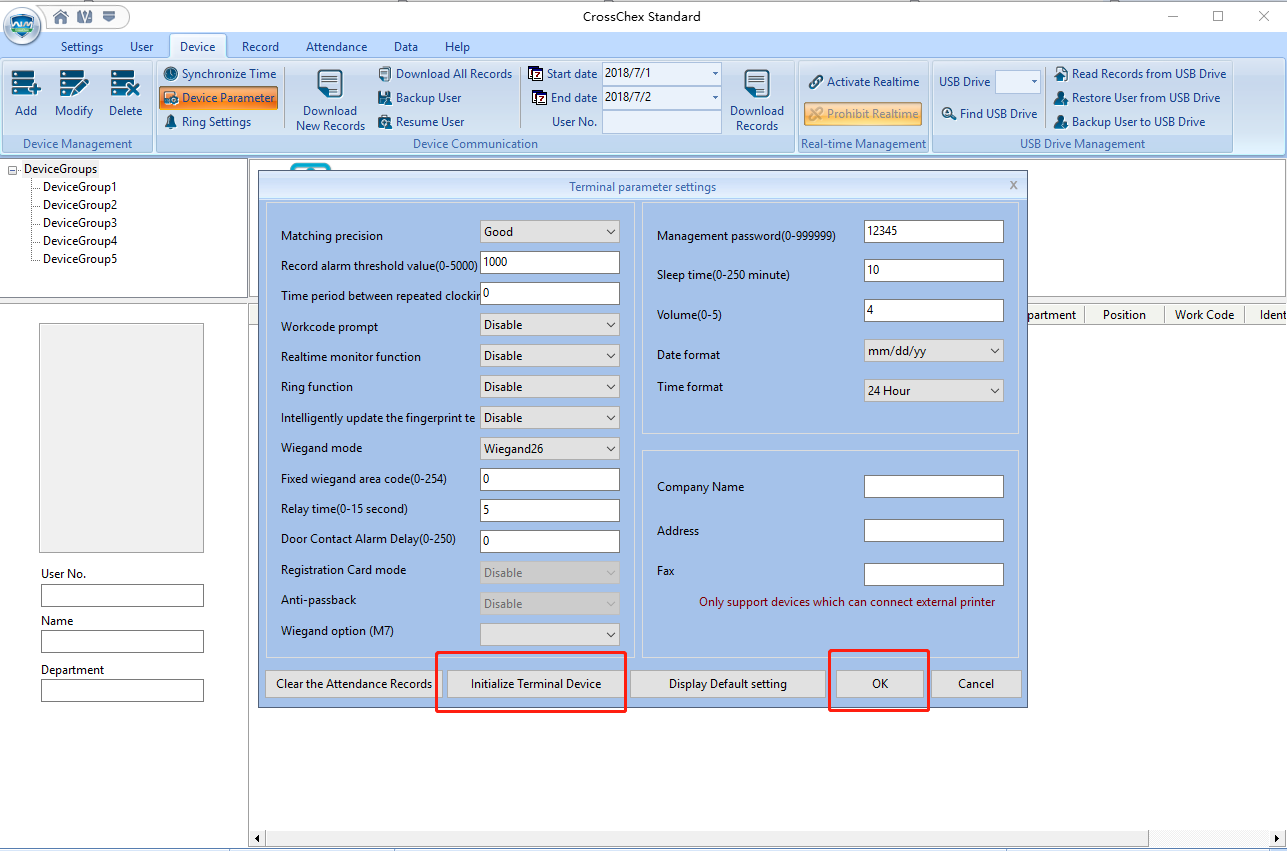
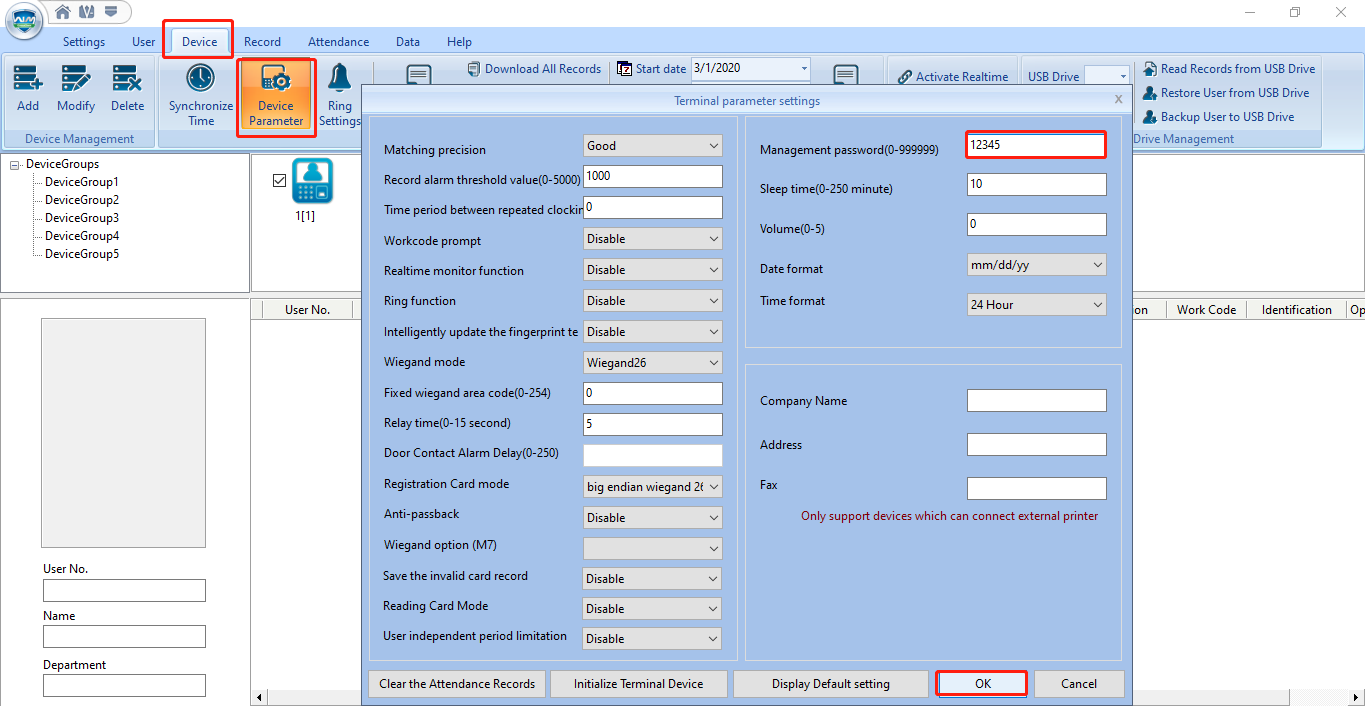
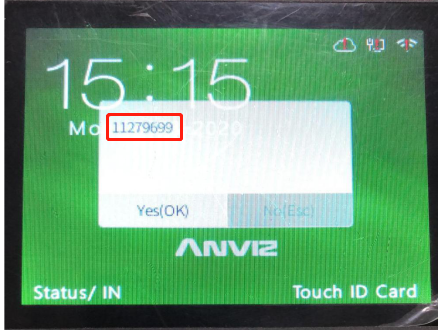
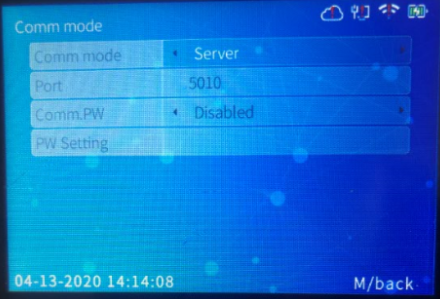
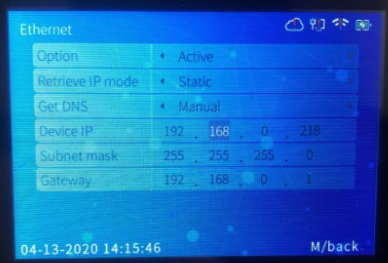
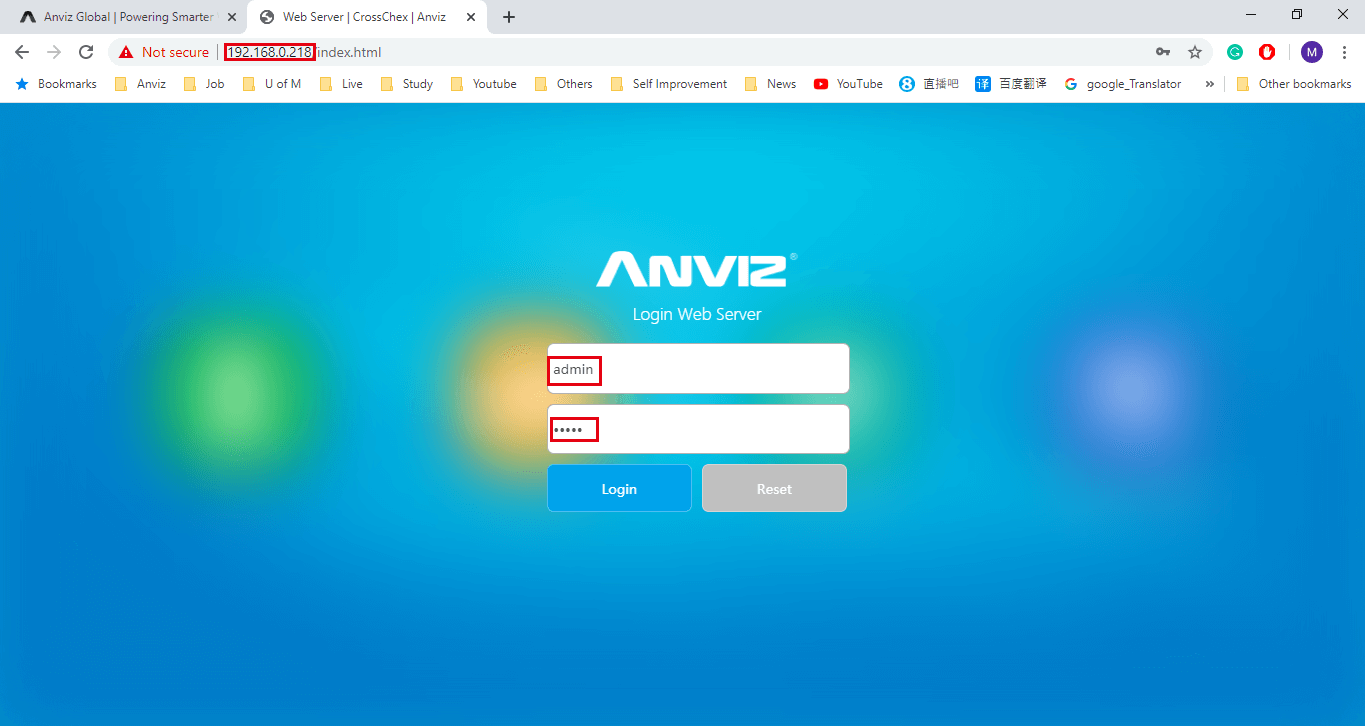
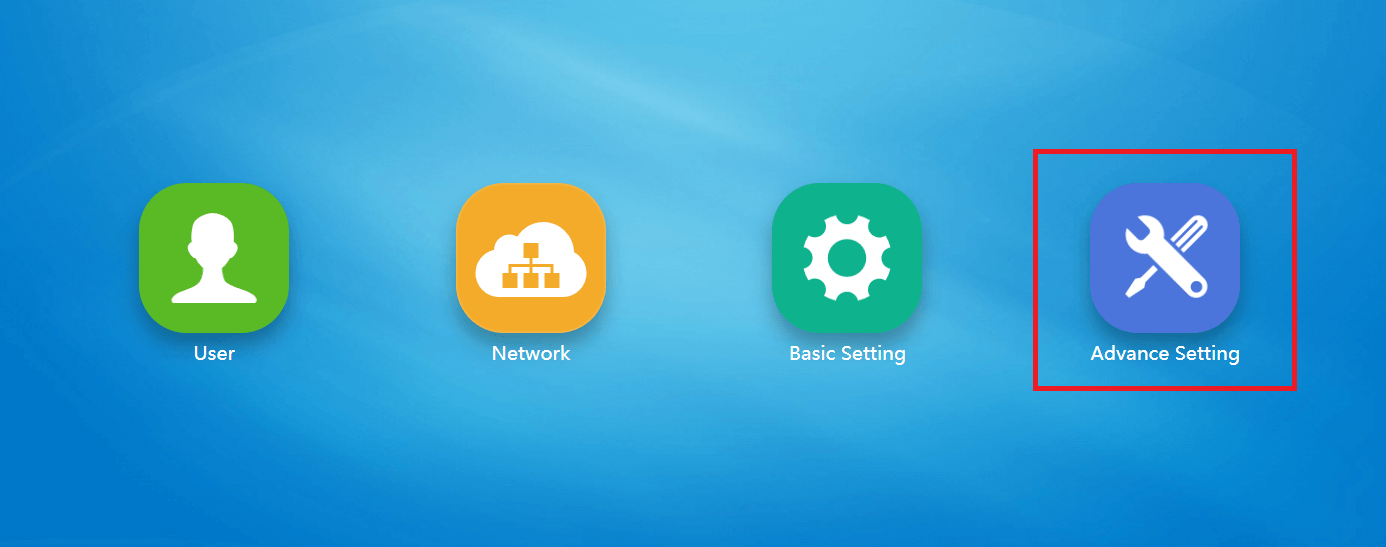
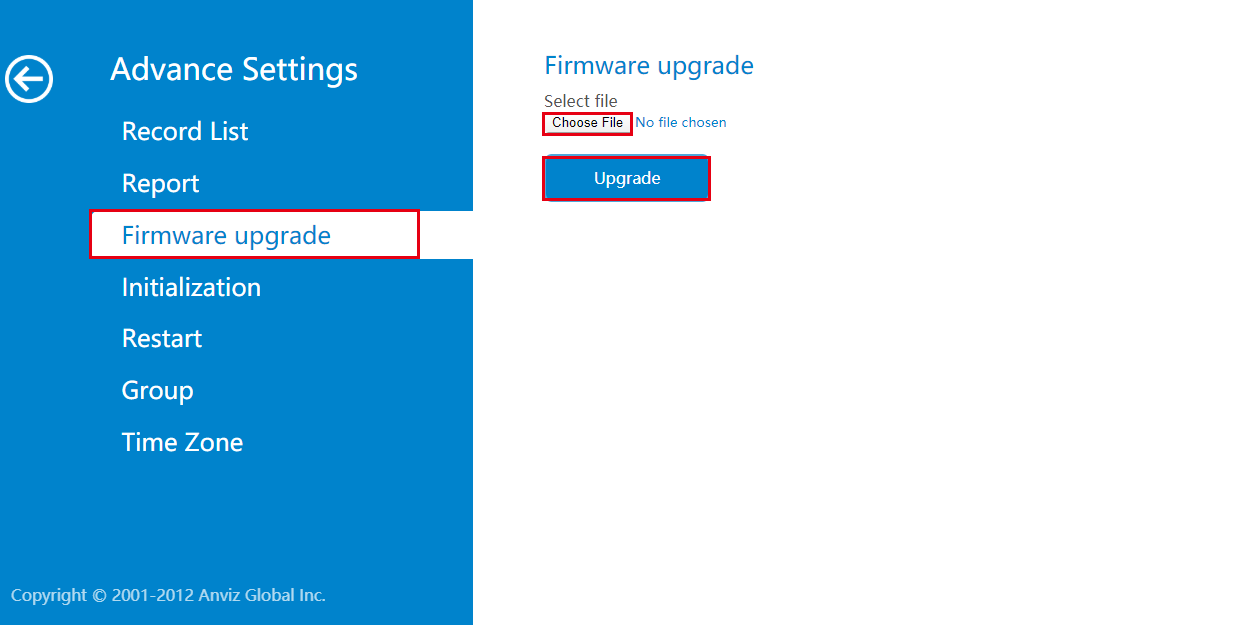
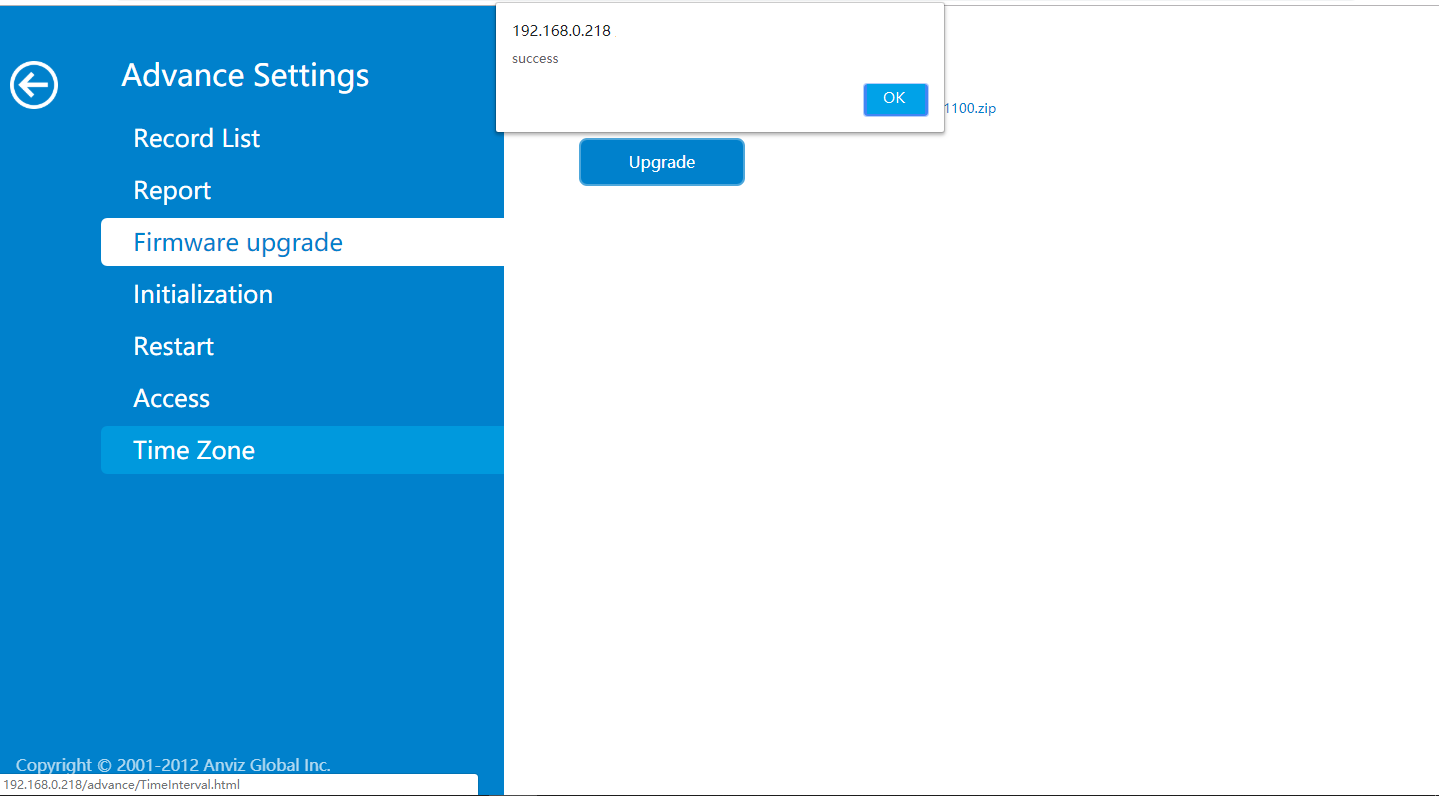
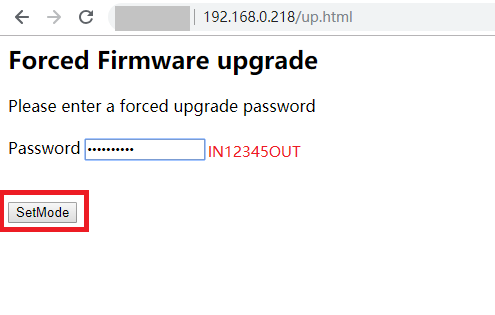
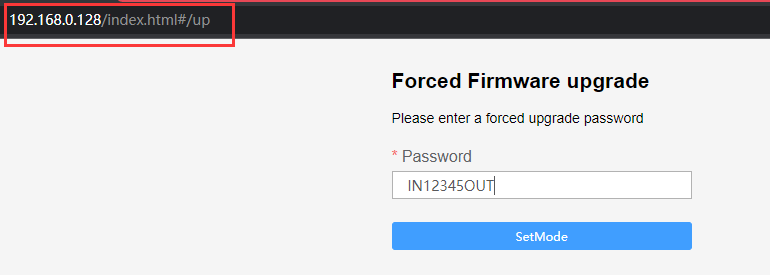
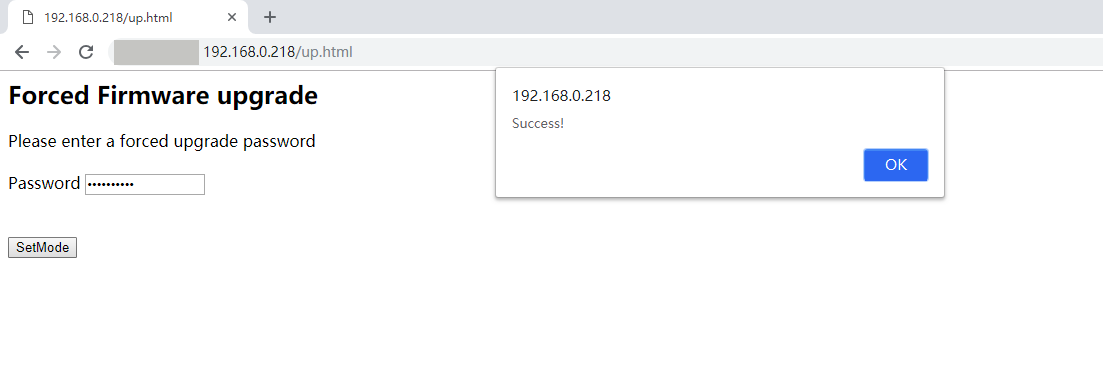
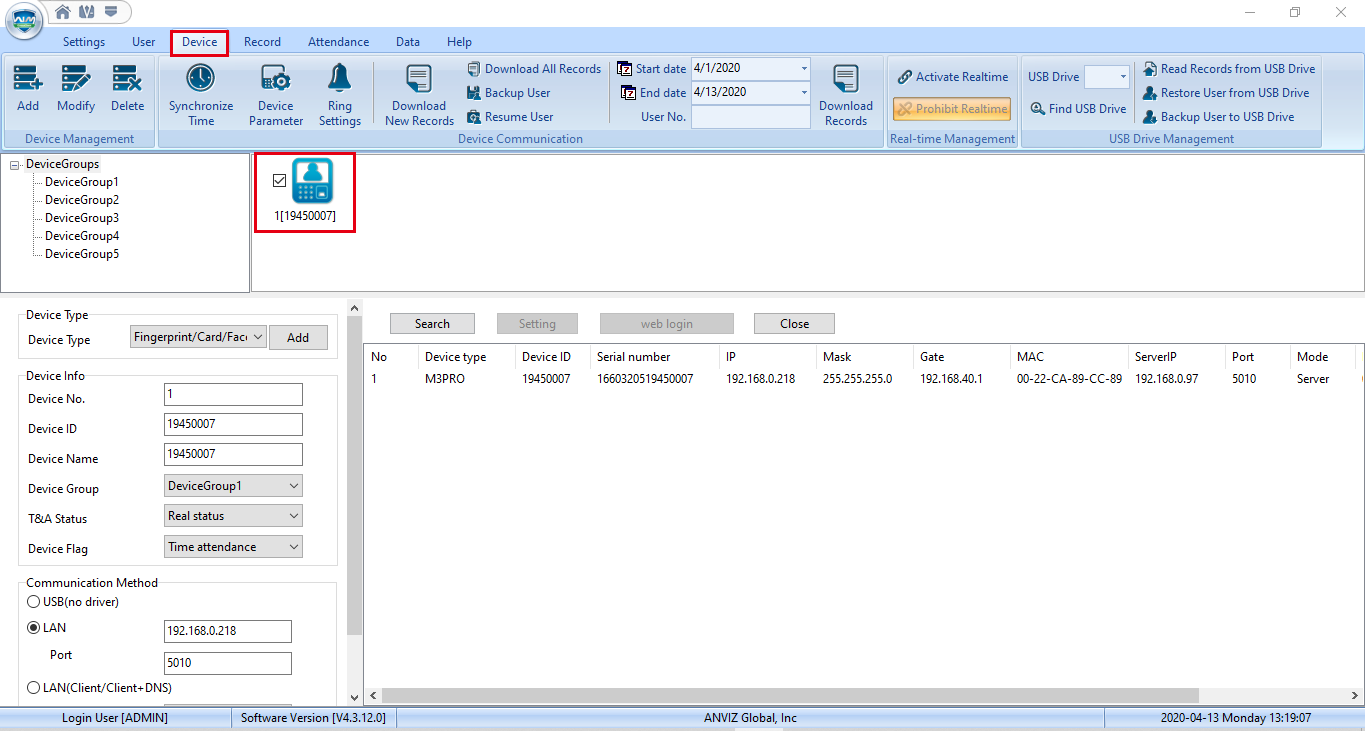
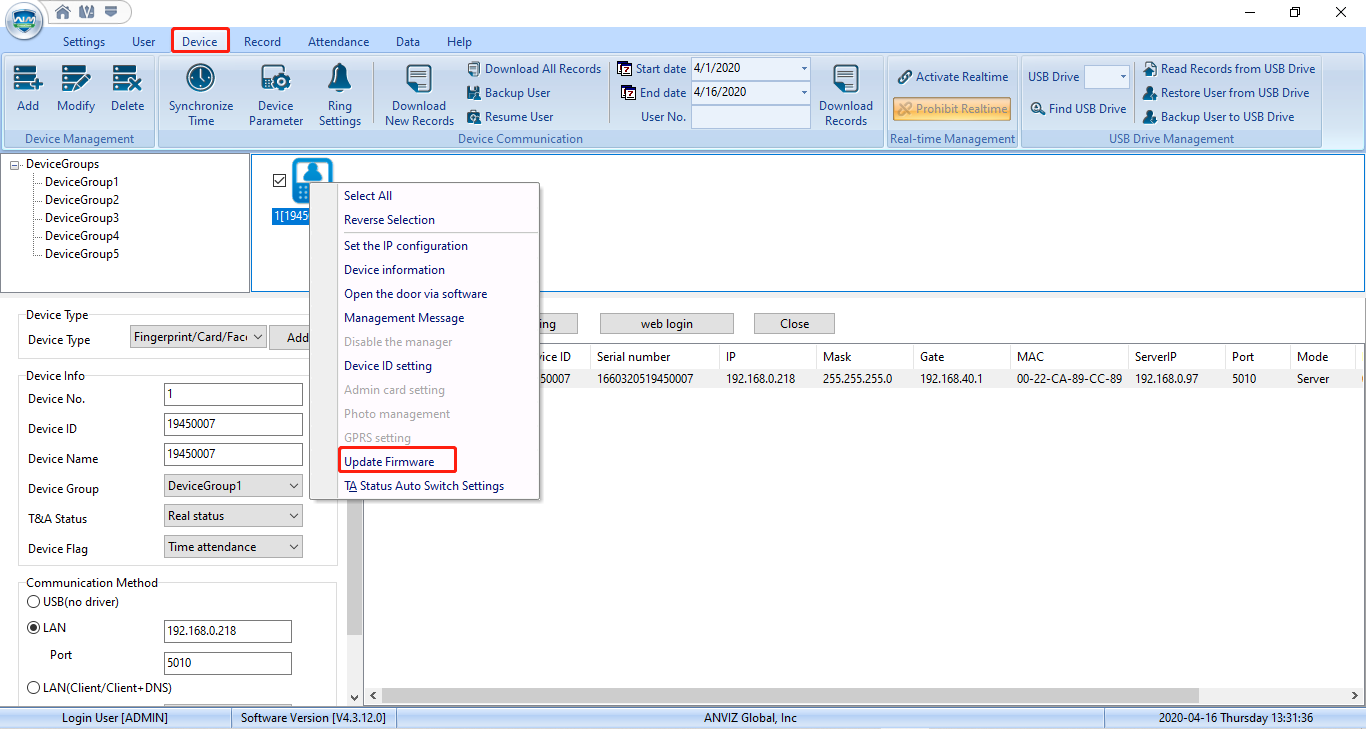
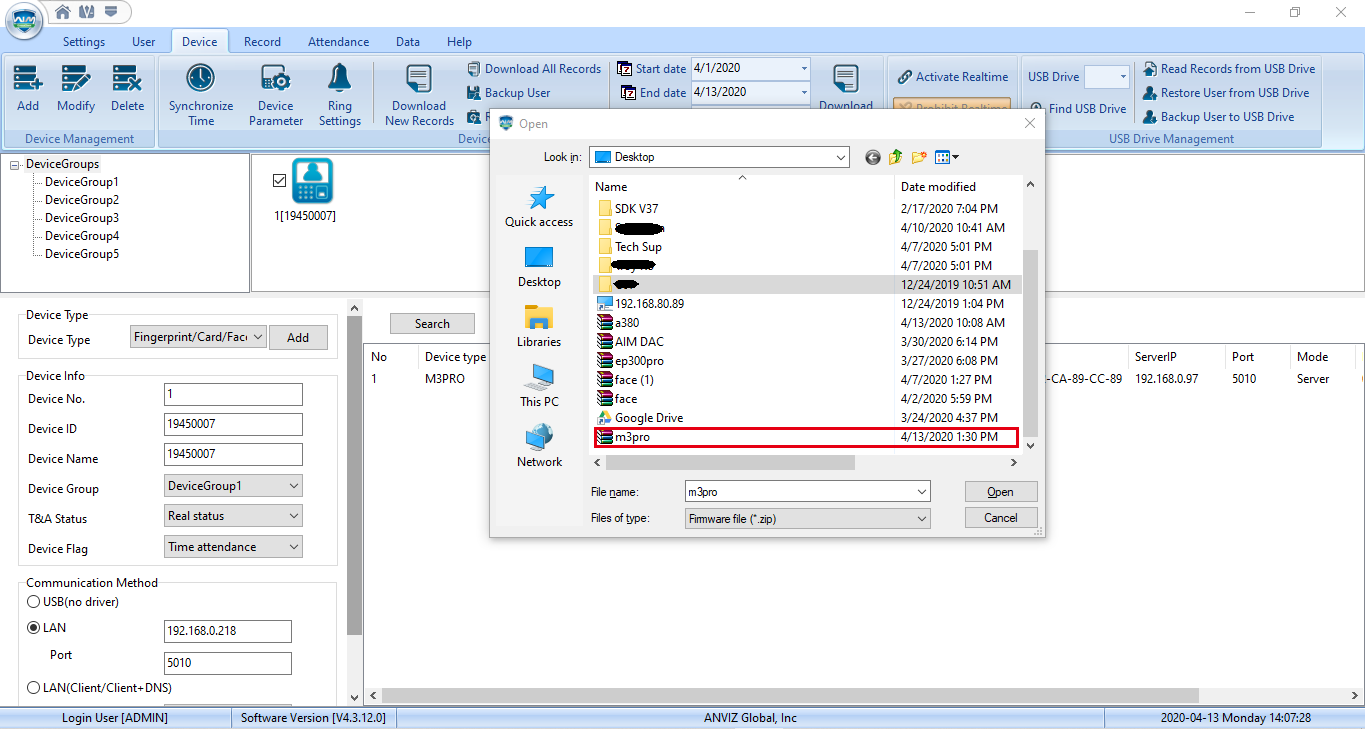
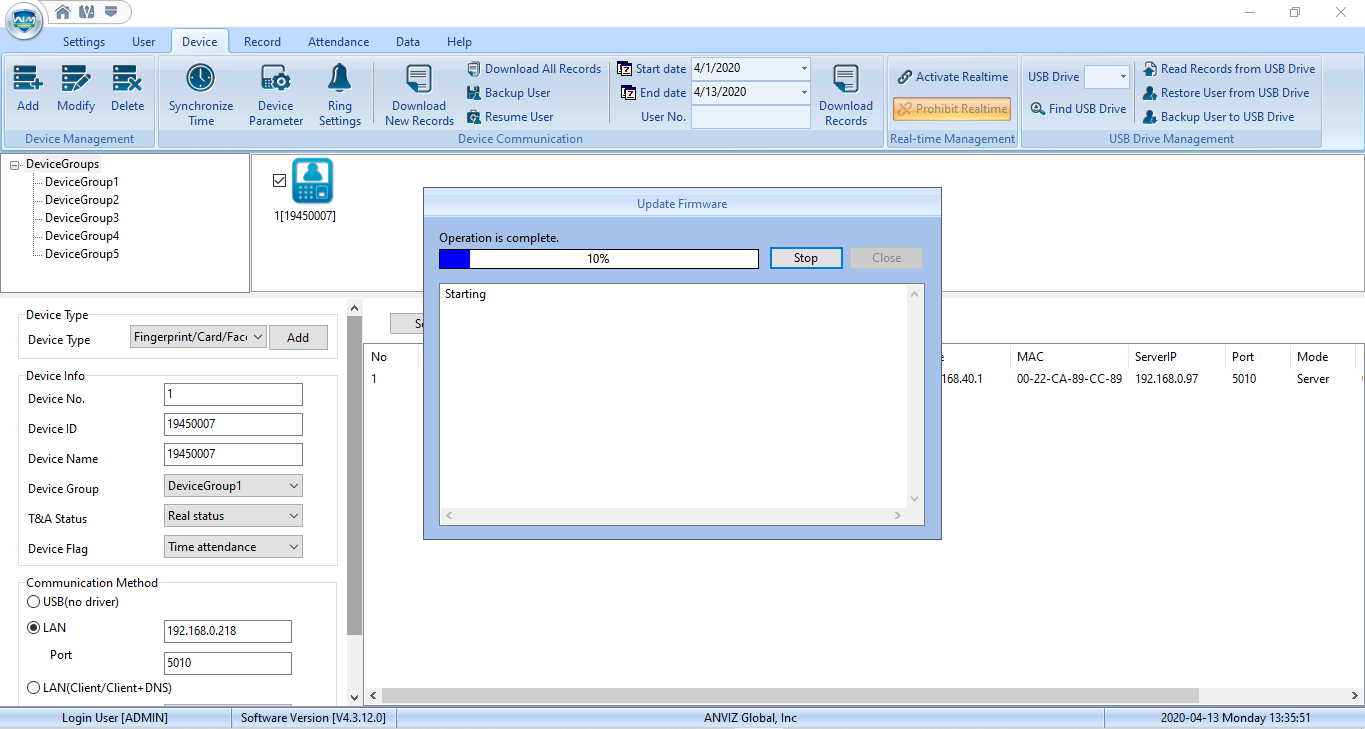
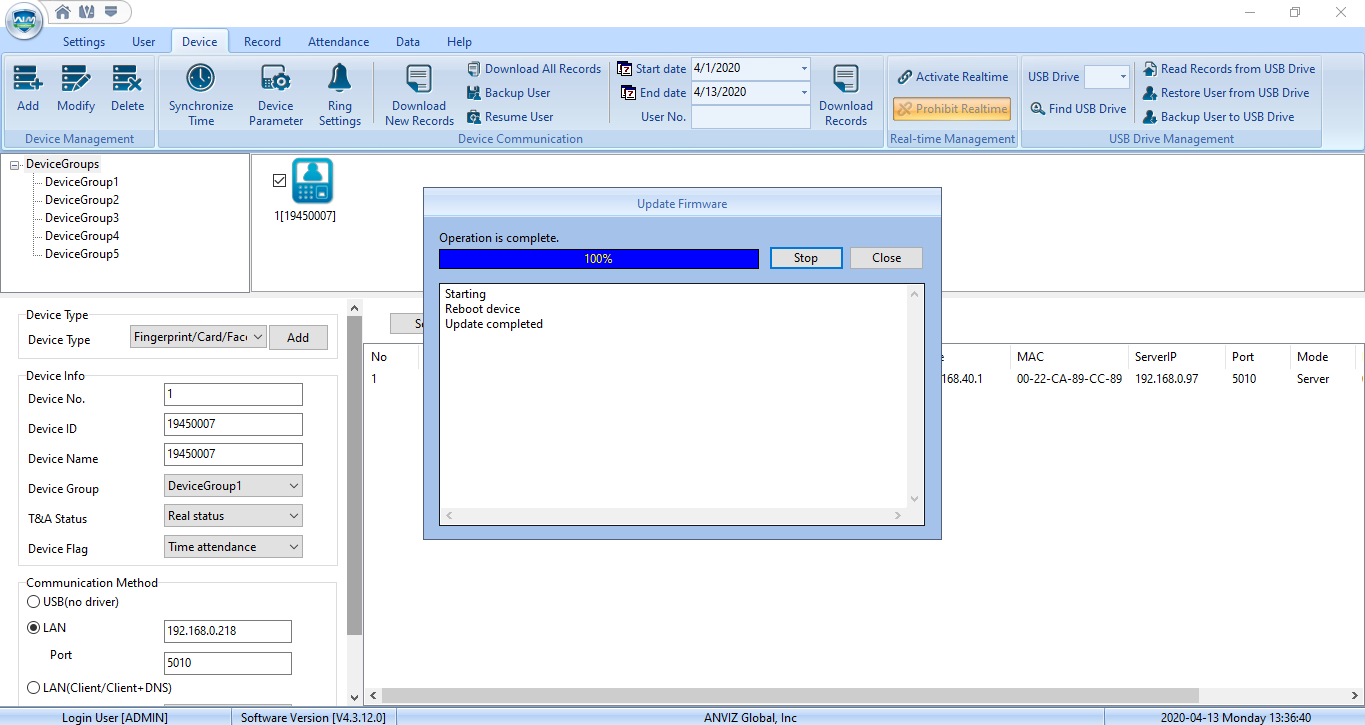
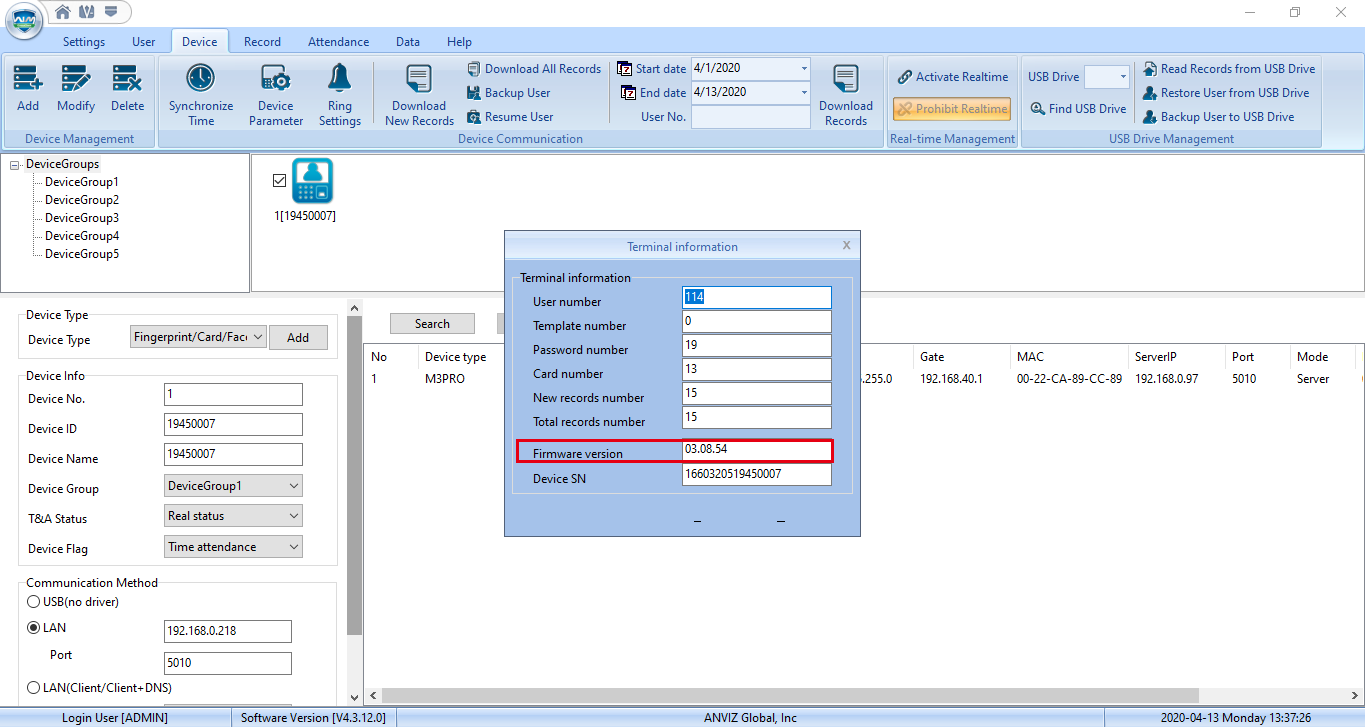
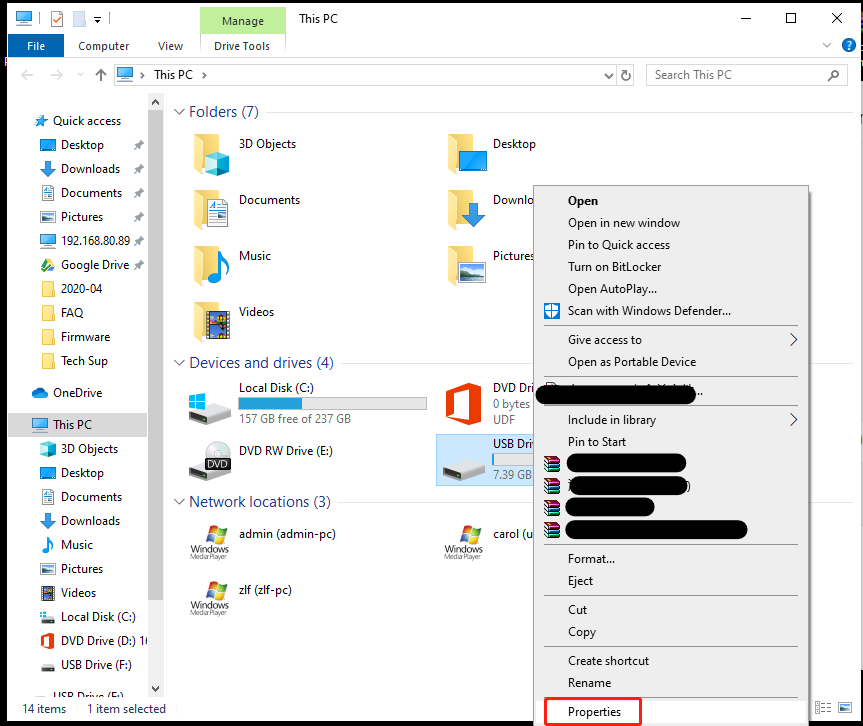
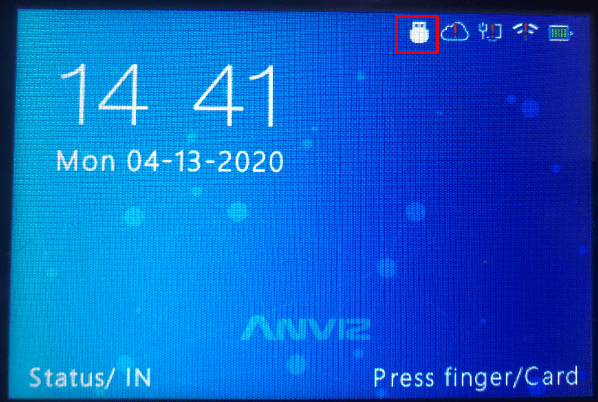


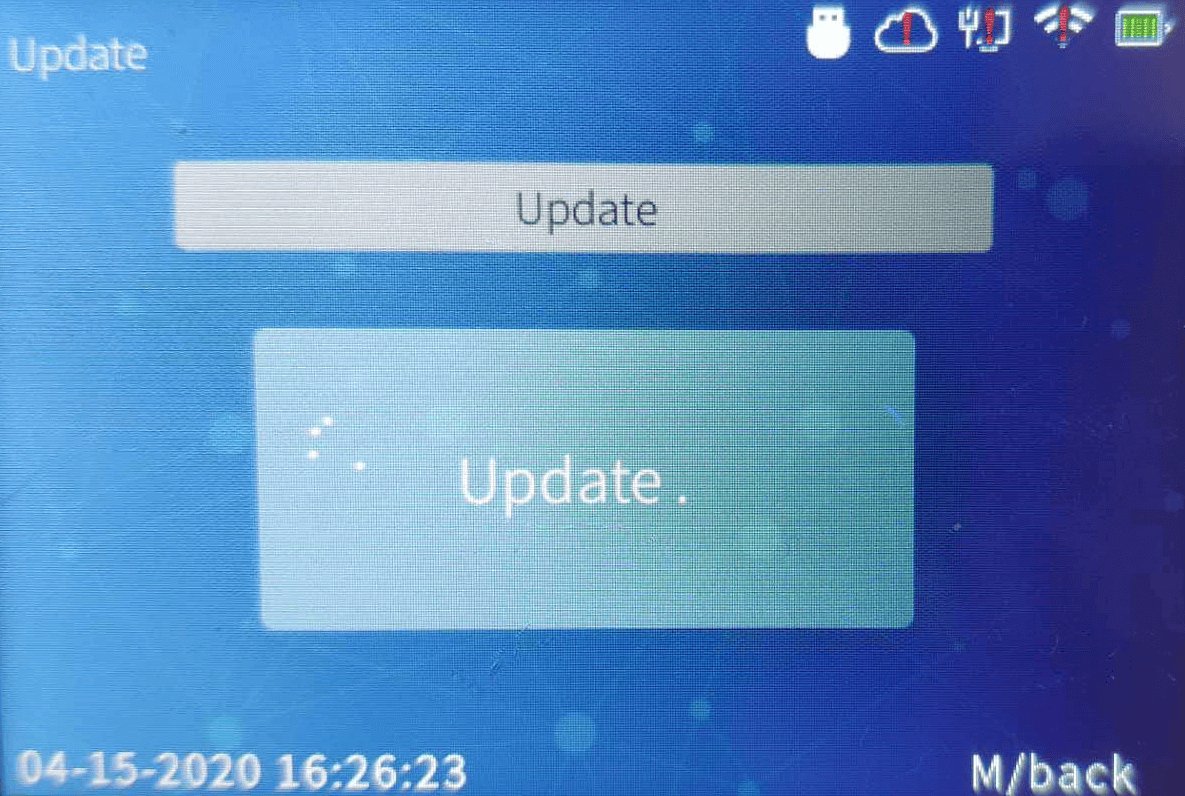



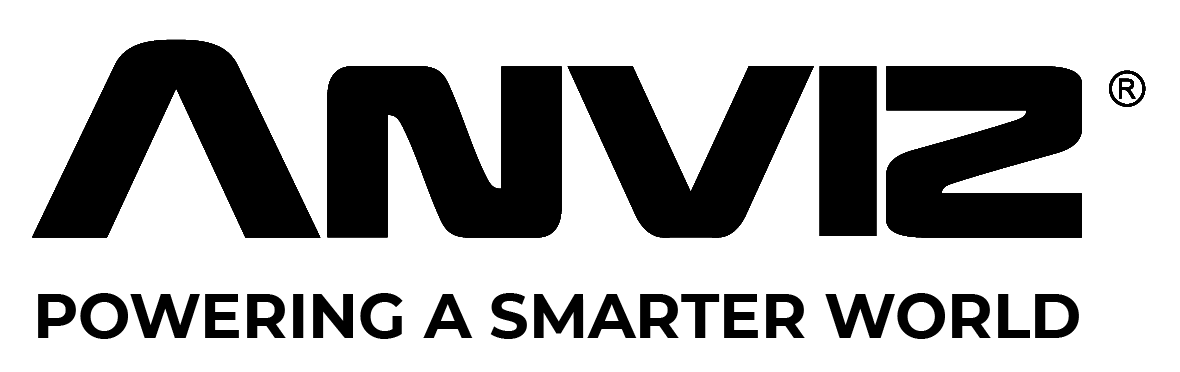
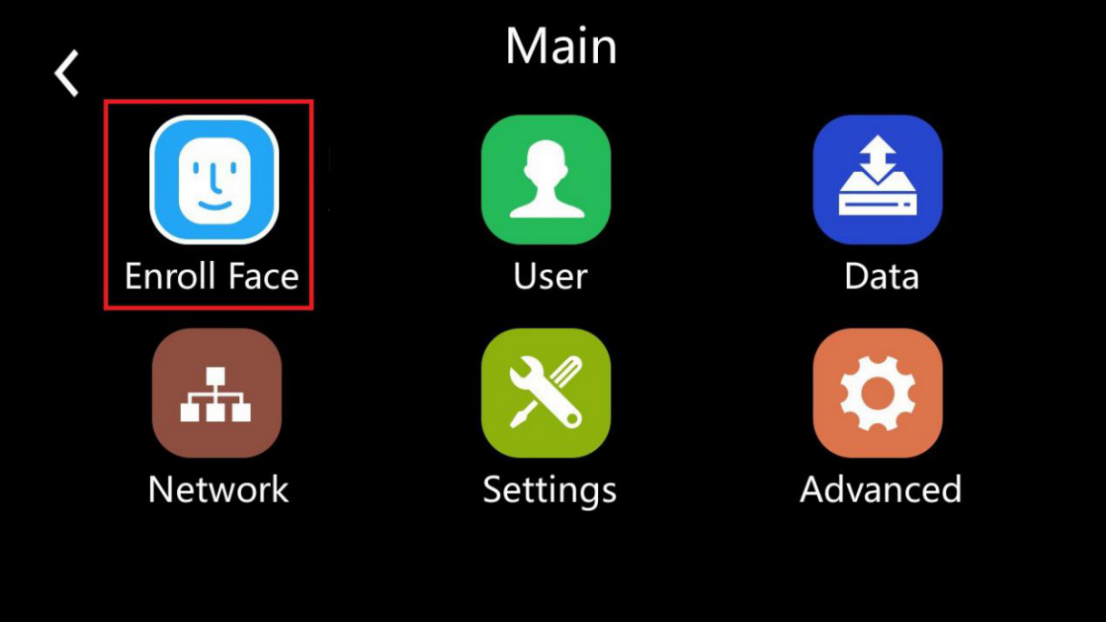


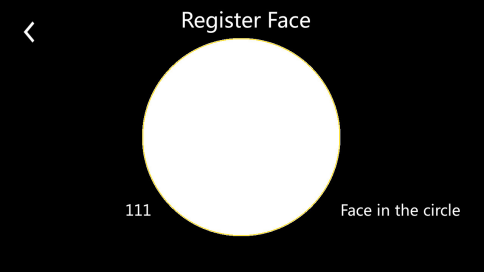
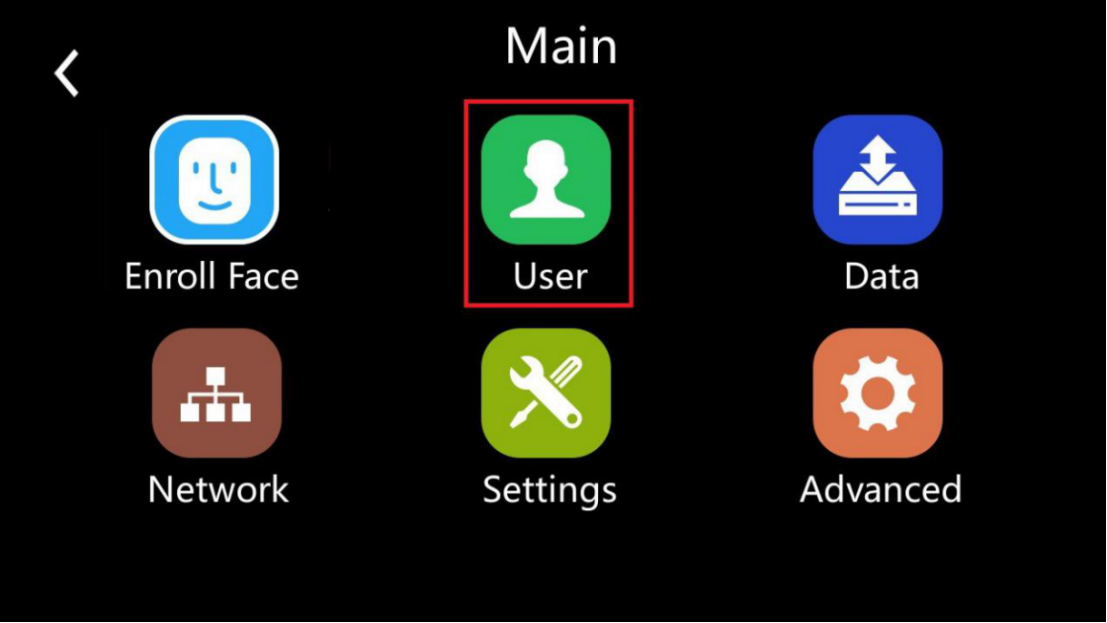
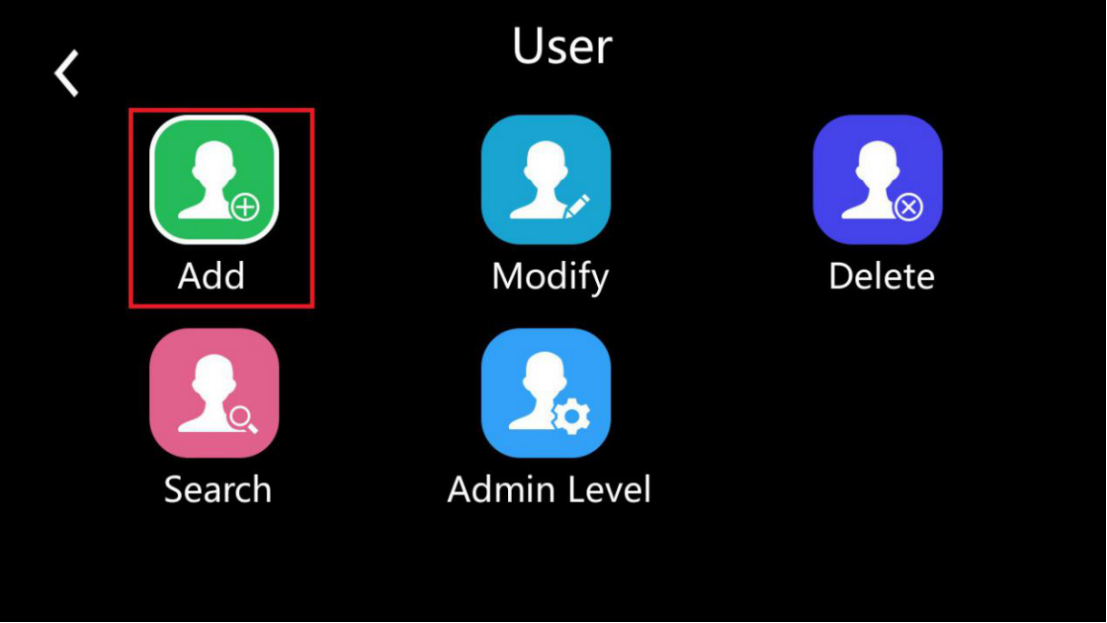

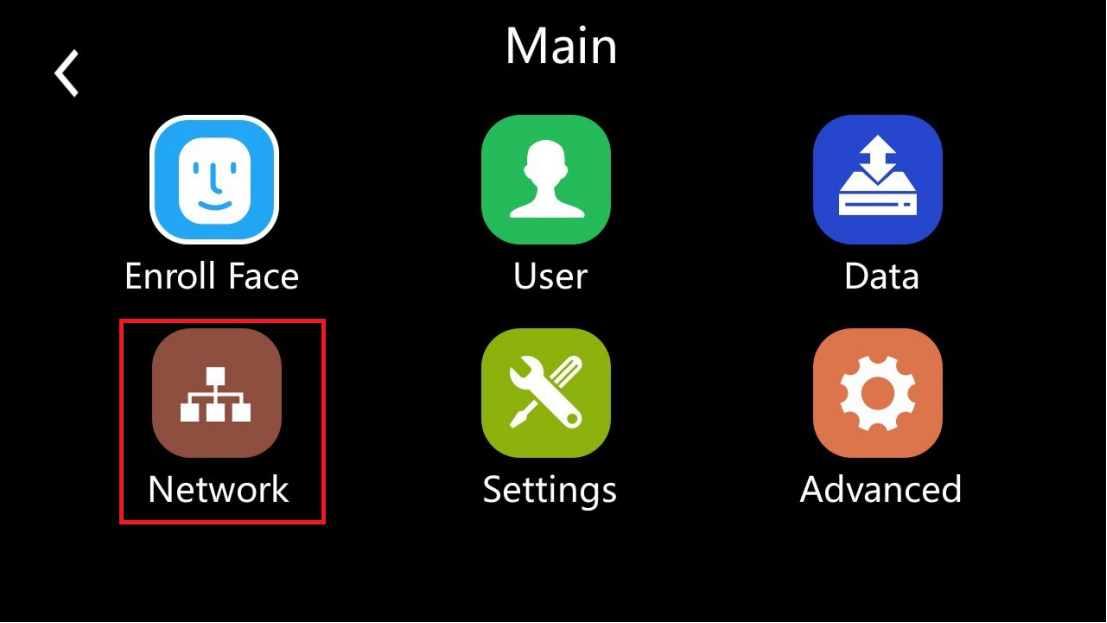
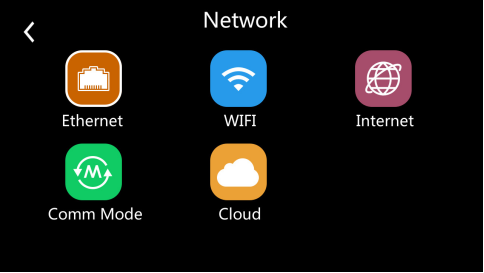
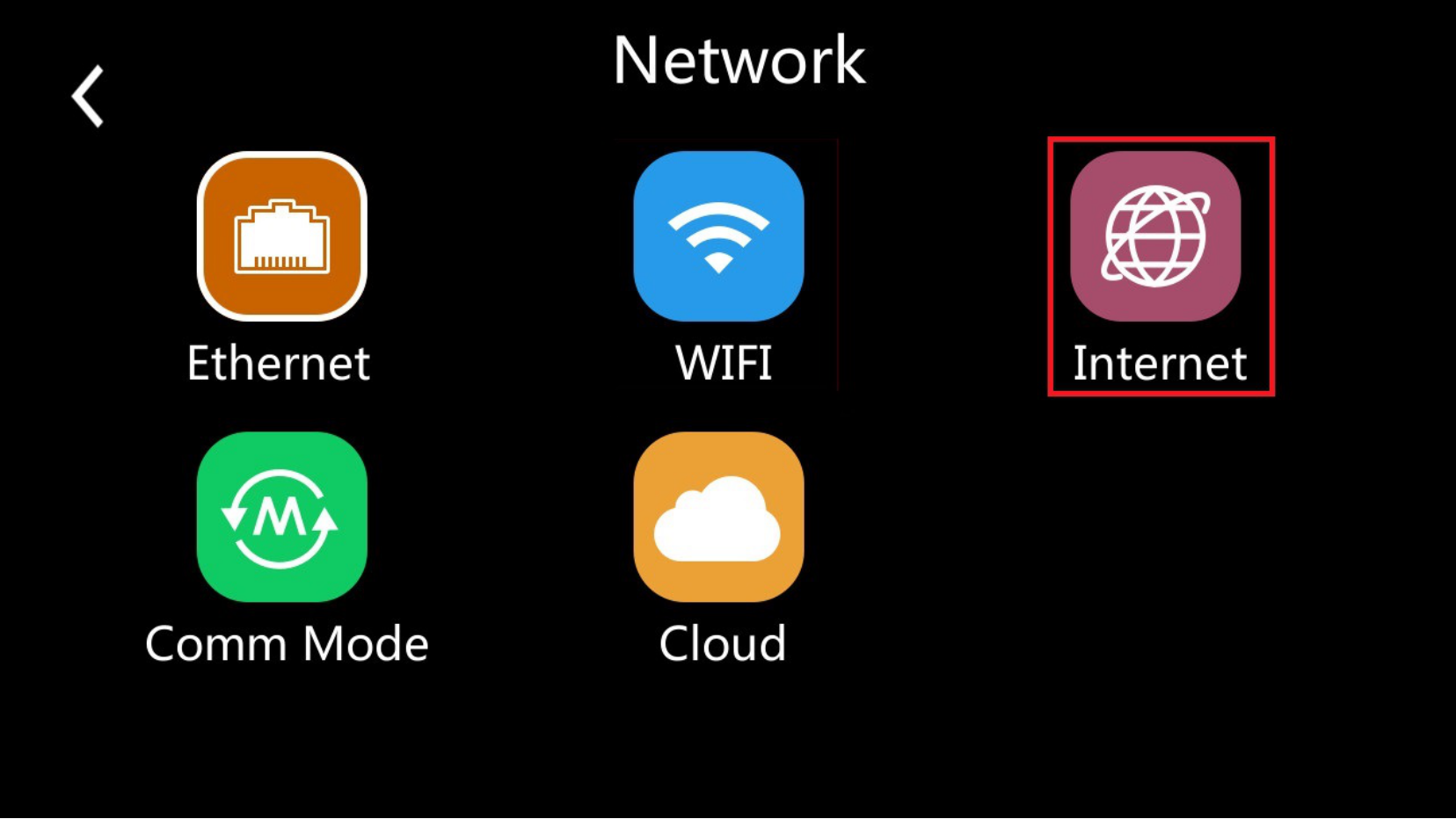

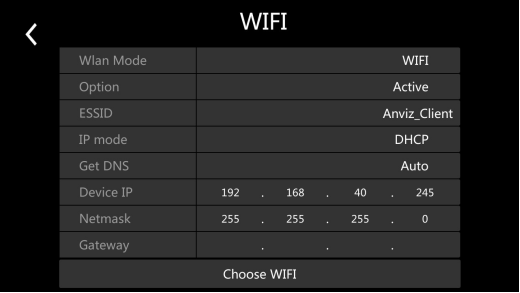
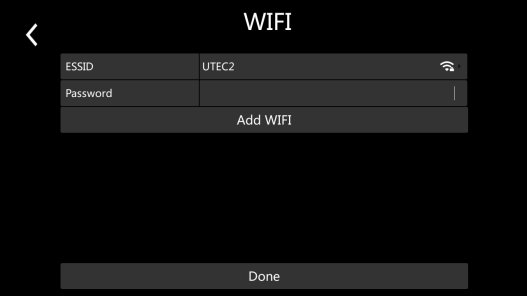
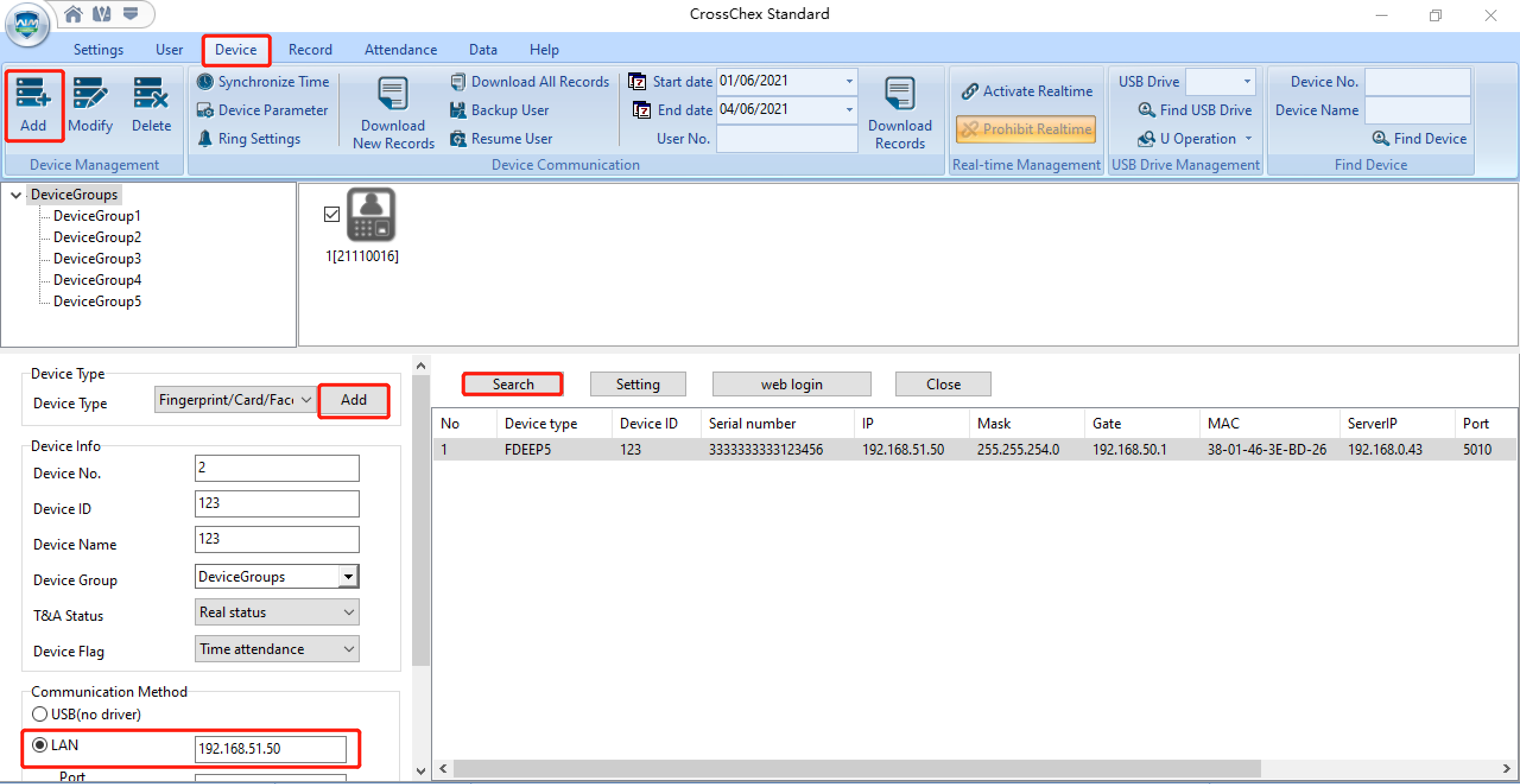
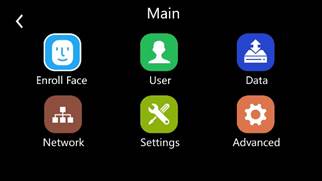
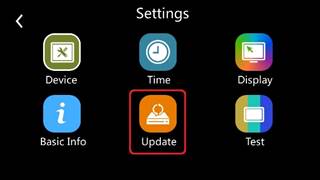

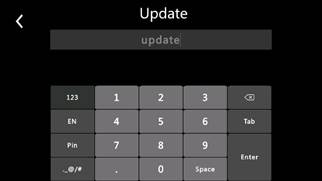
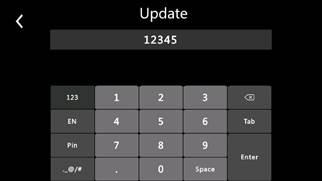


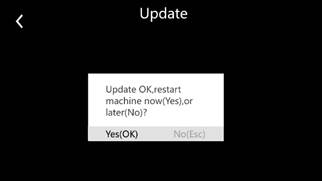
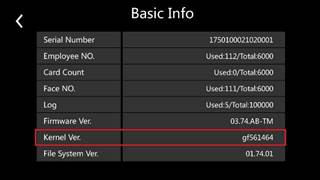
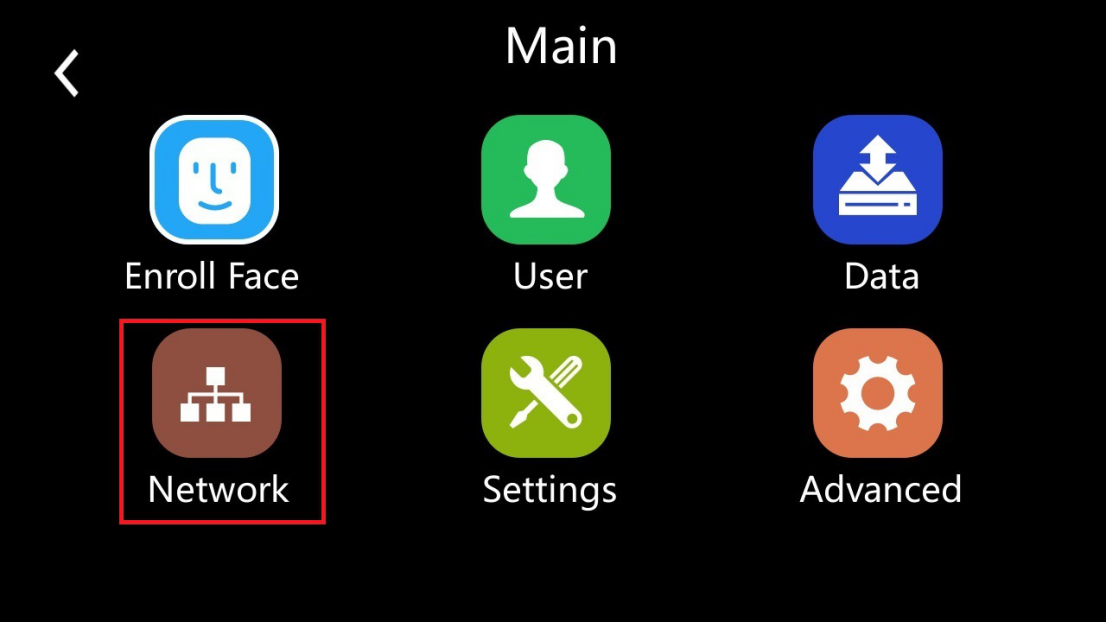
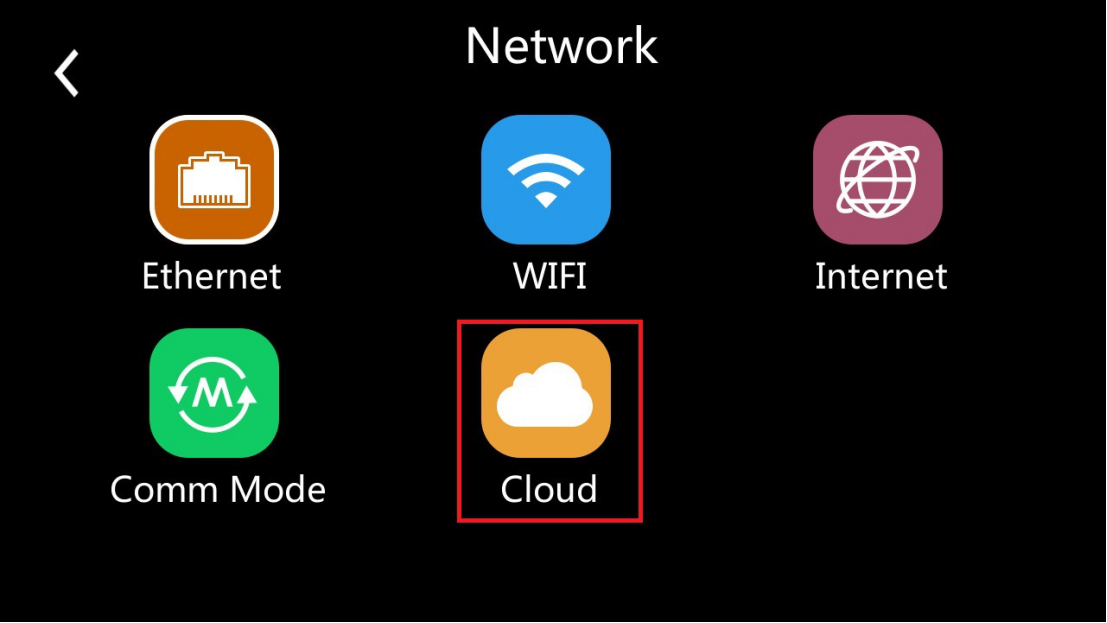
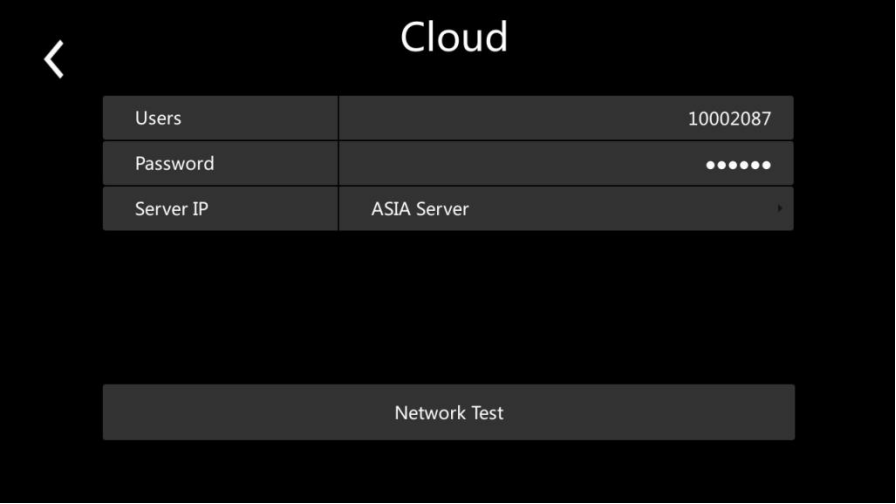
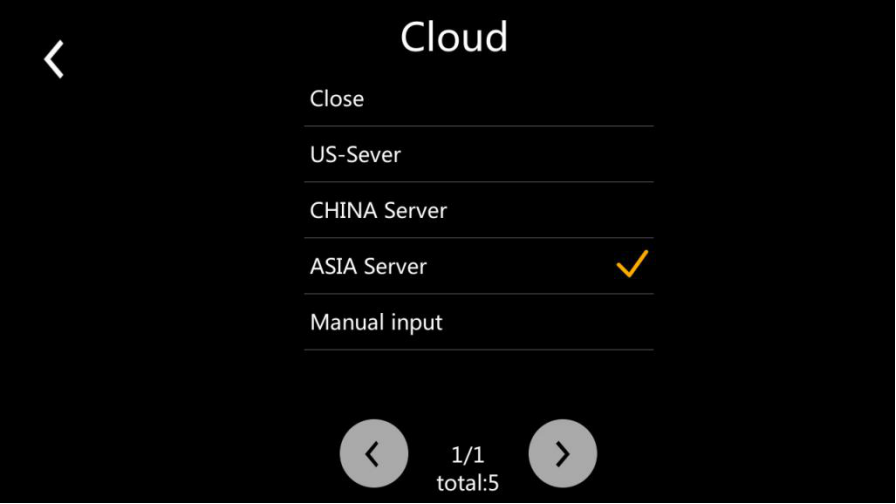
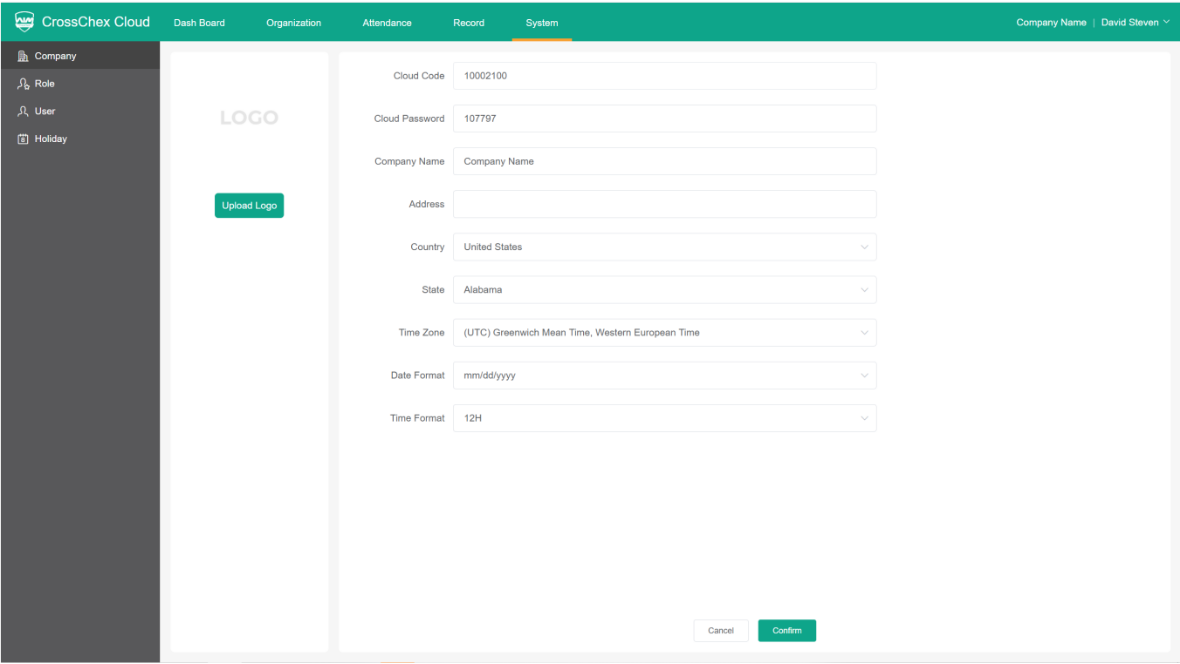
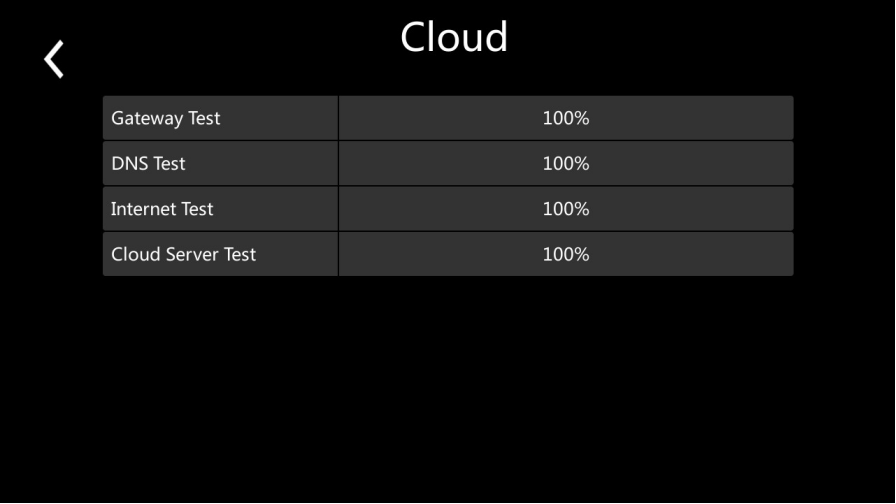
 on the right corner Cloud logo will disappear;
on the right corner Cloud logo will disappear;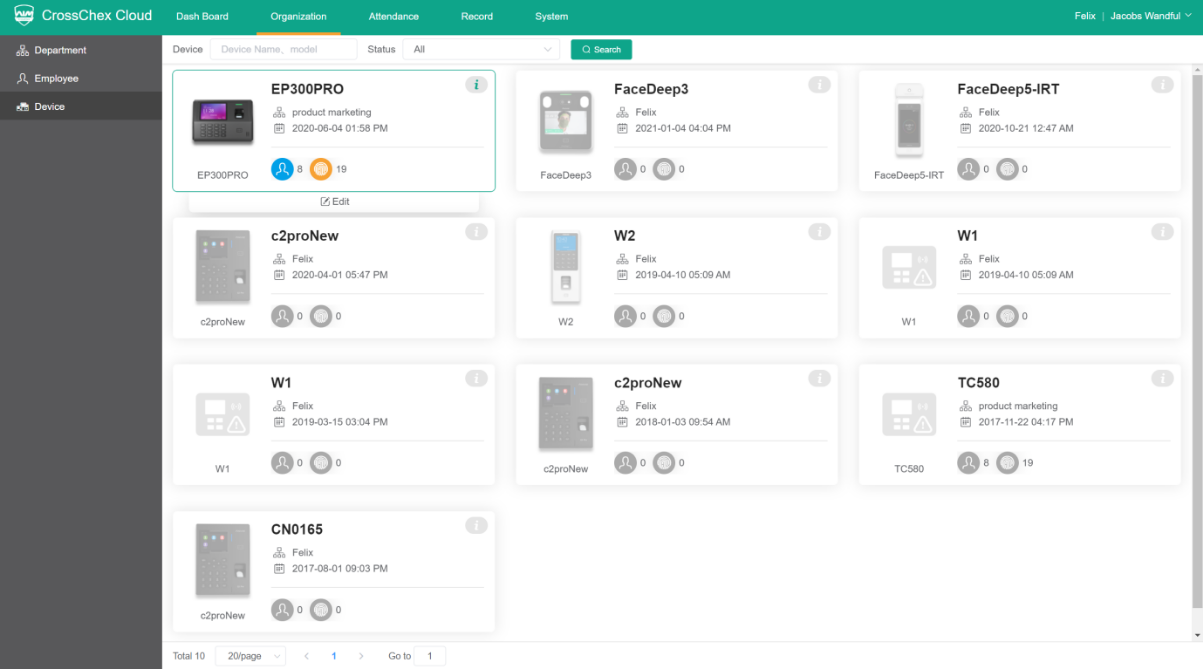
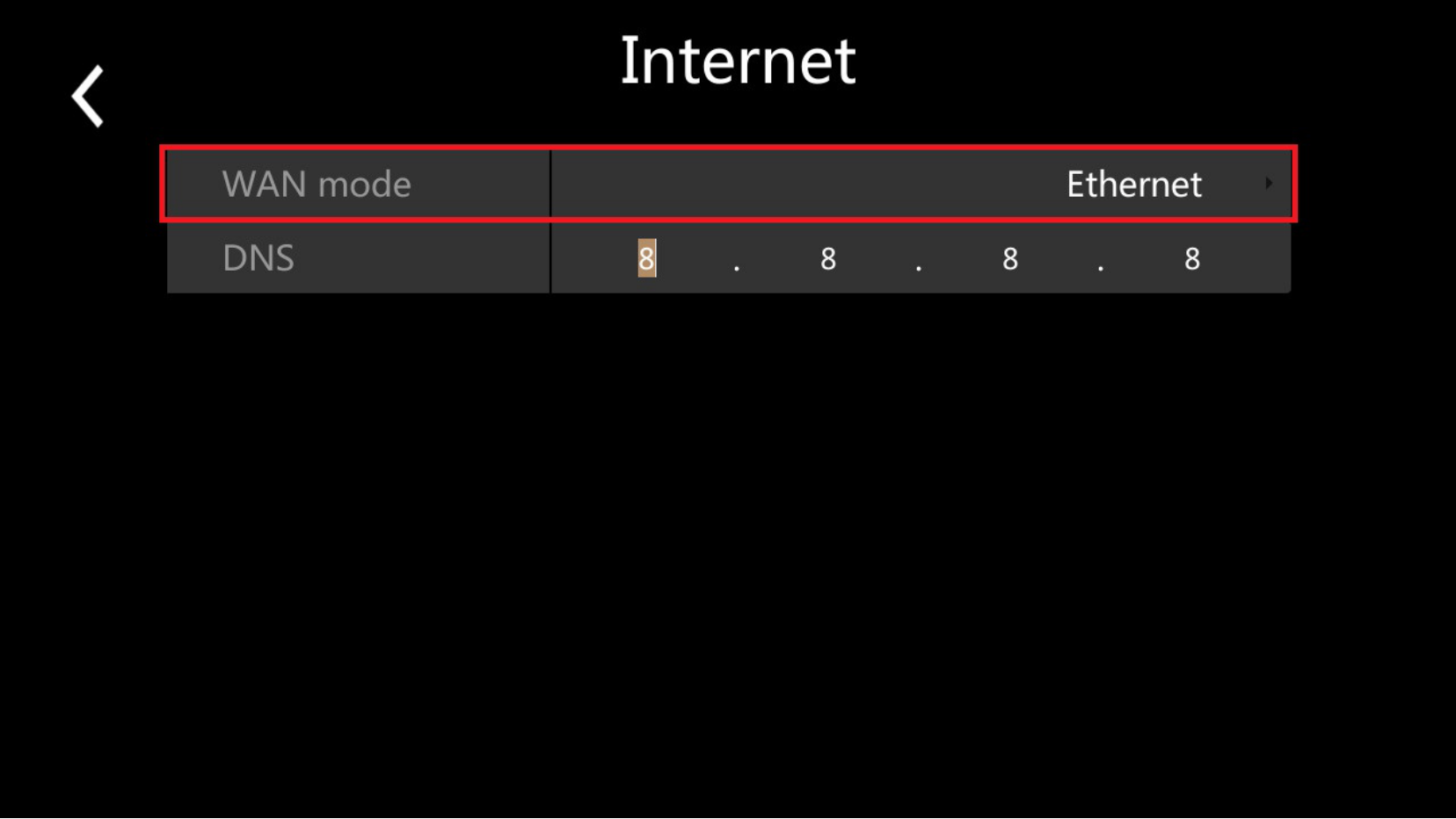
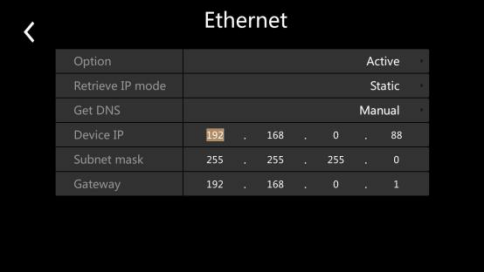
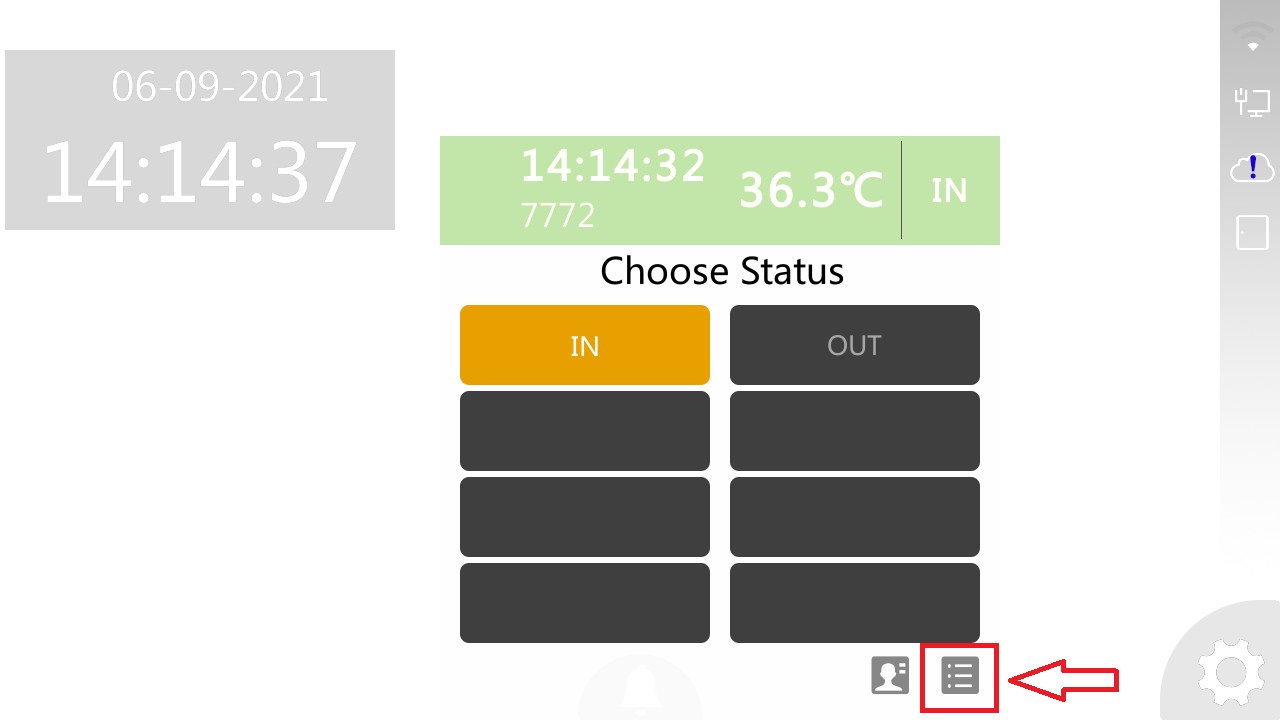
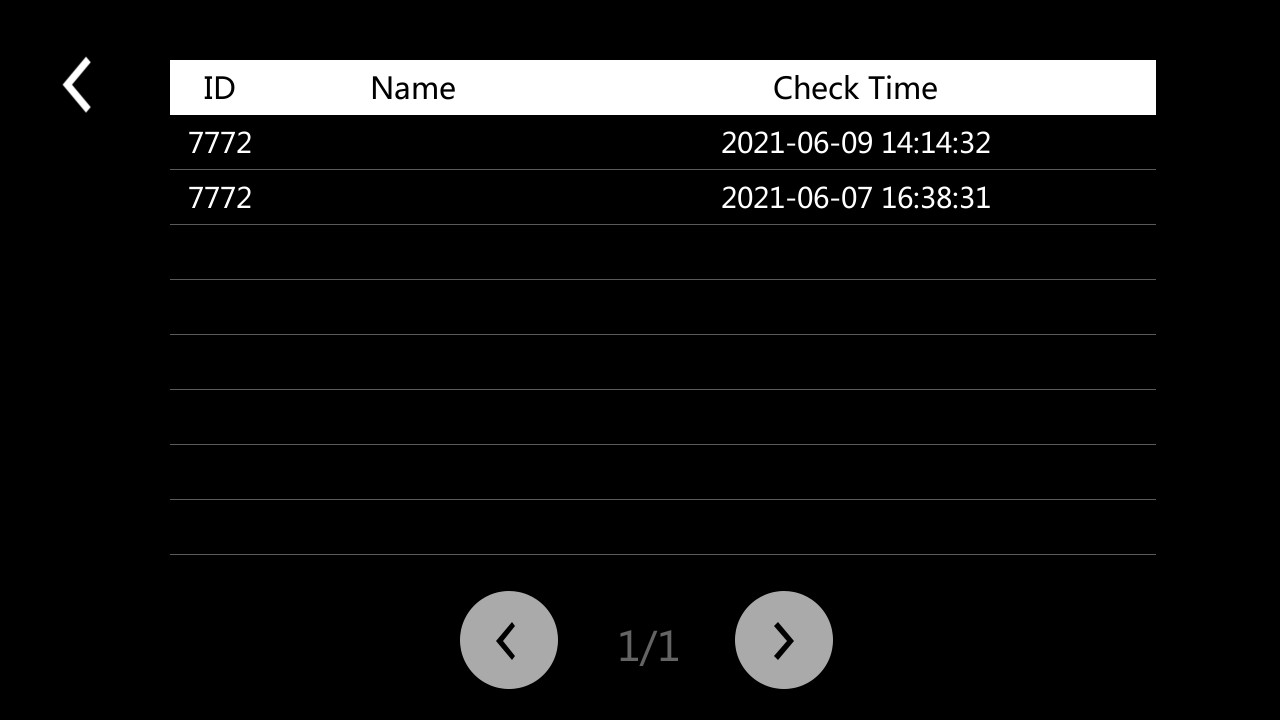
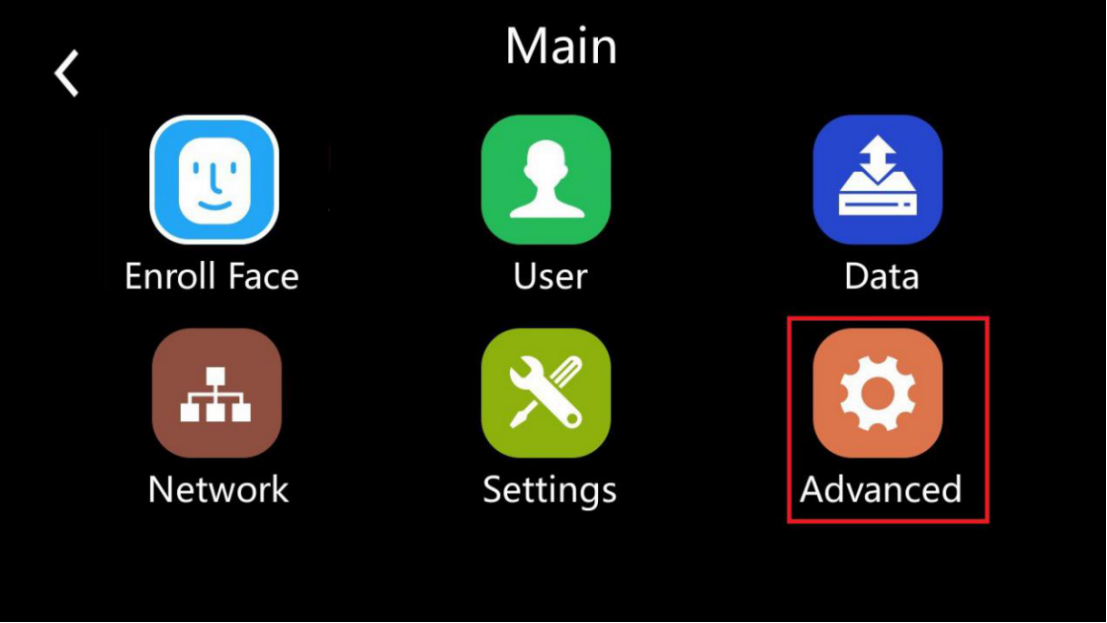
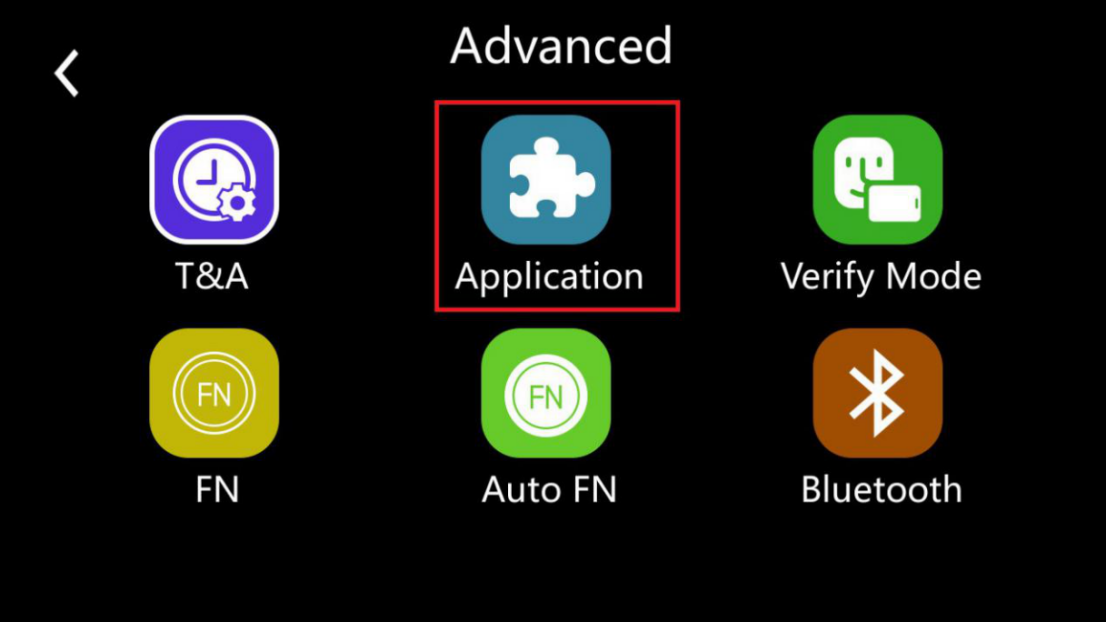
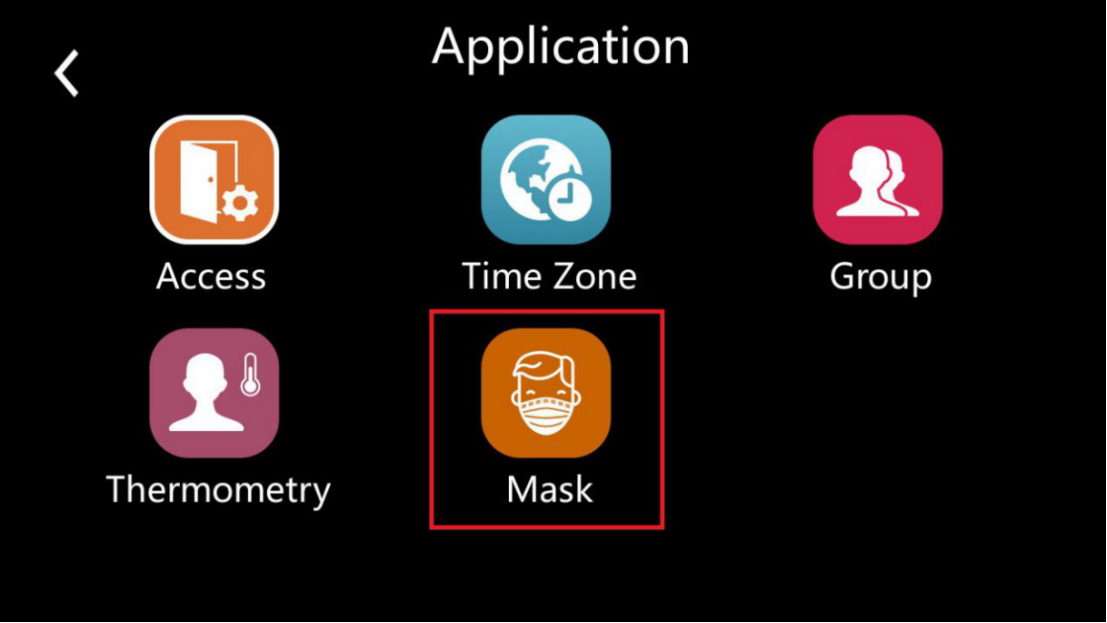
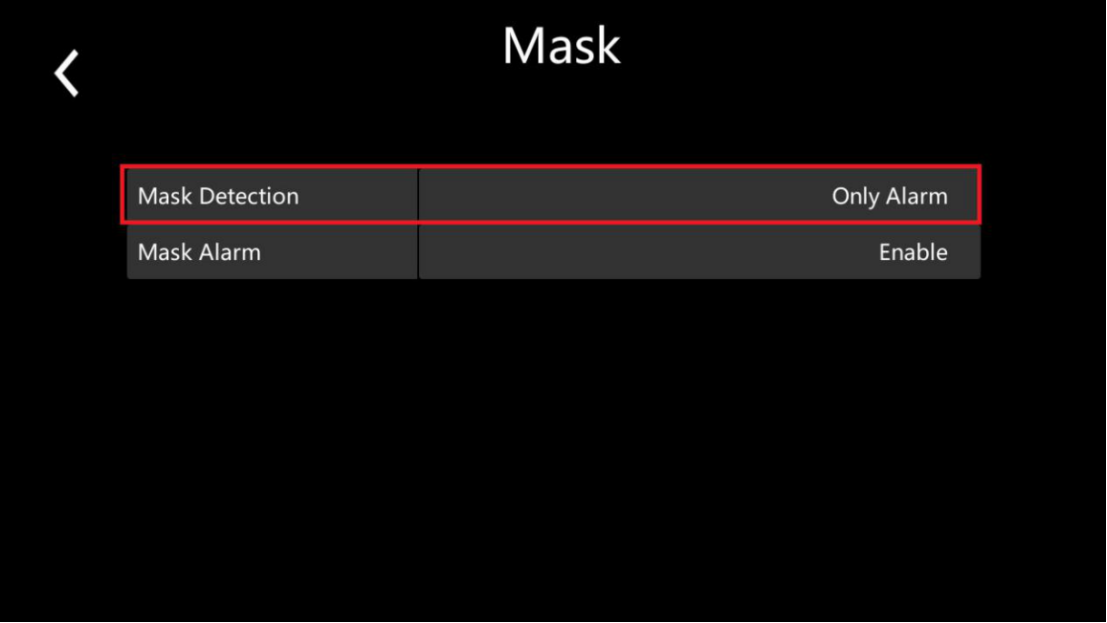
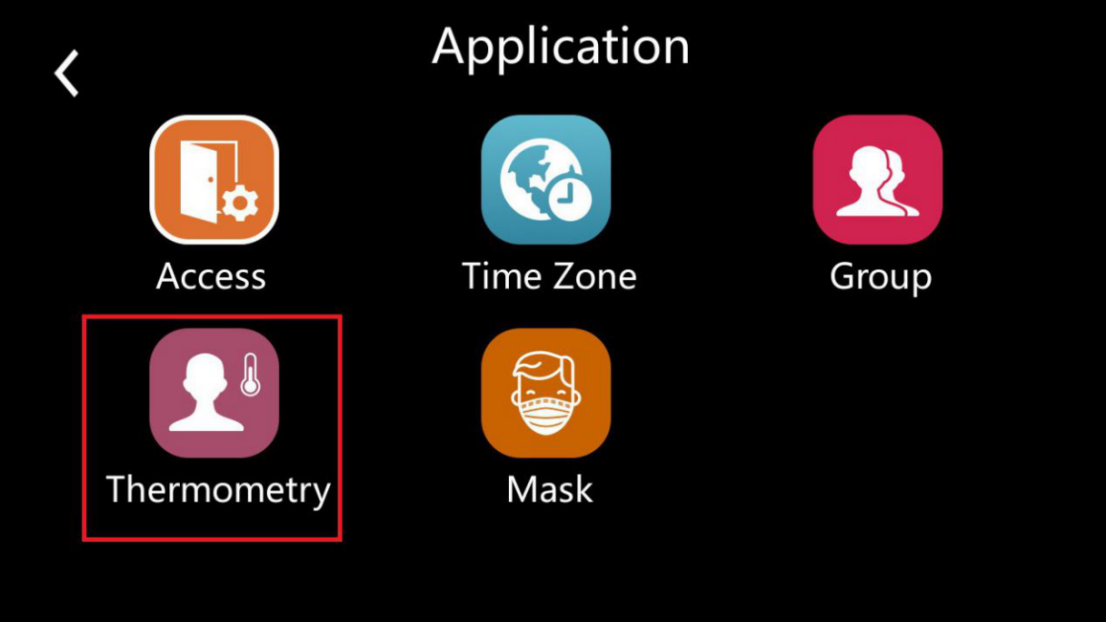
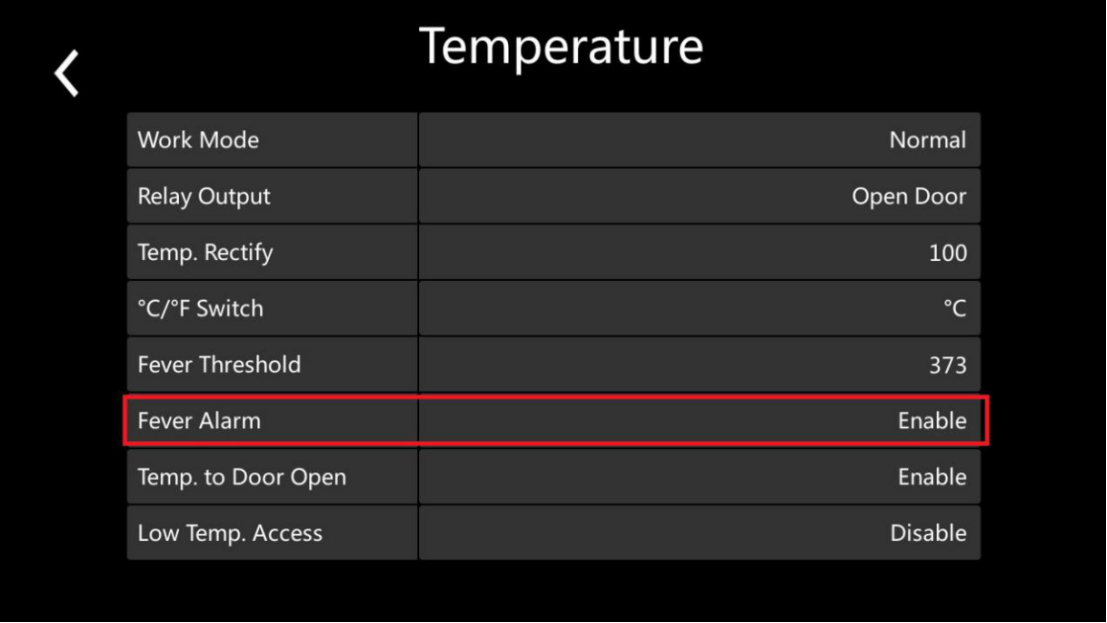
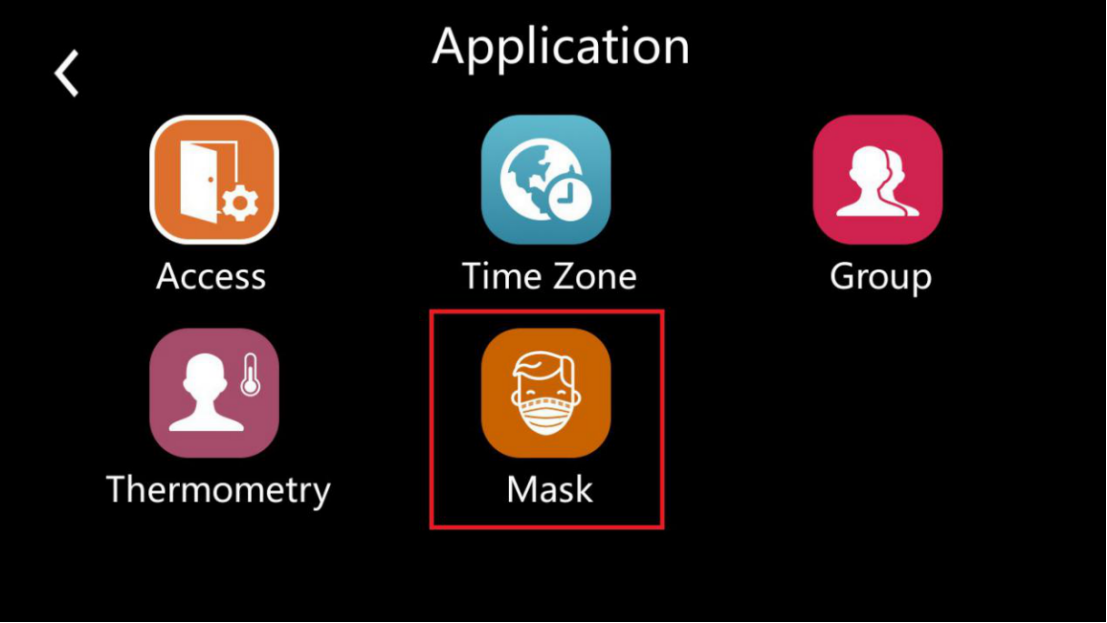
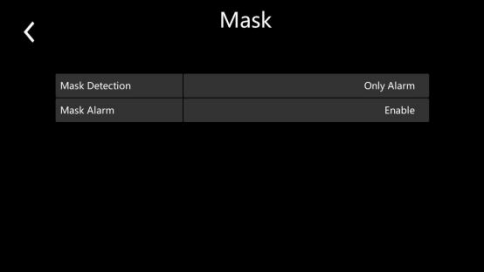
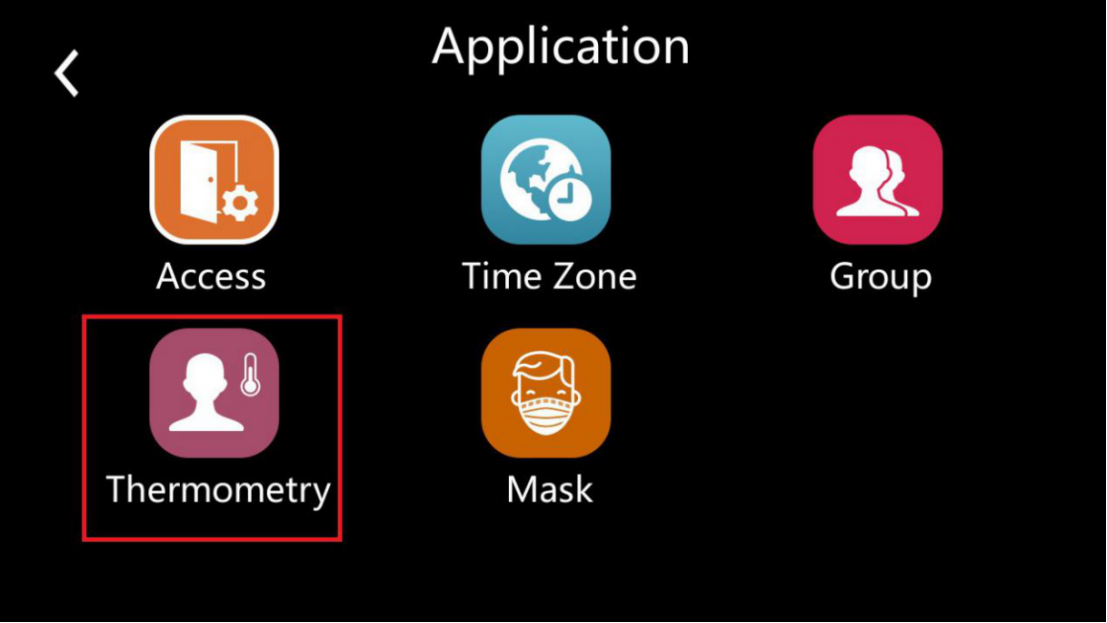
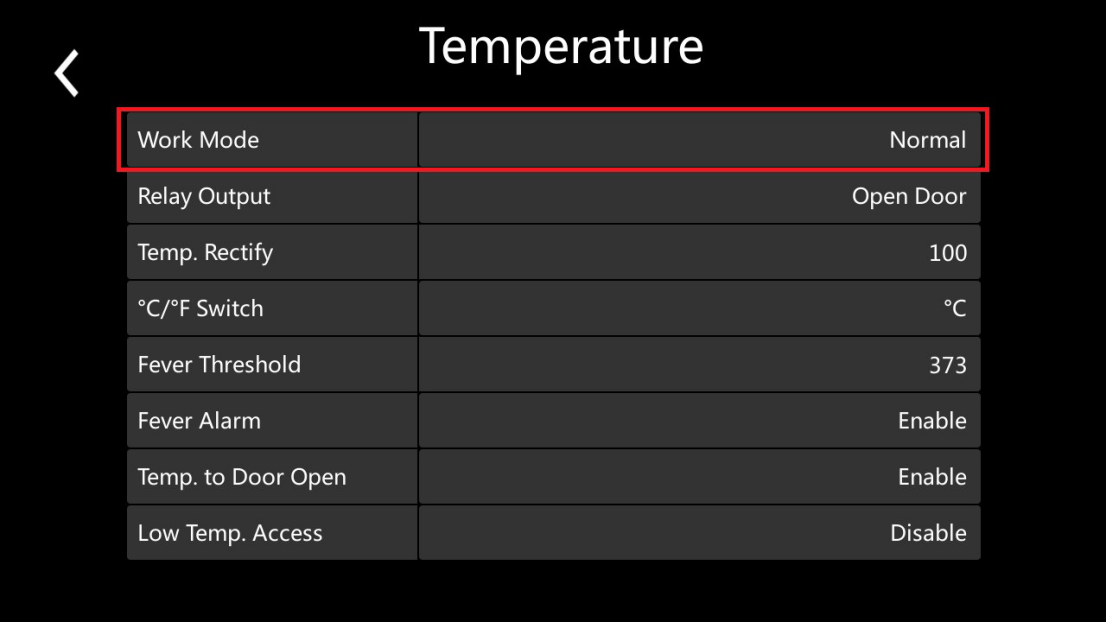
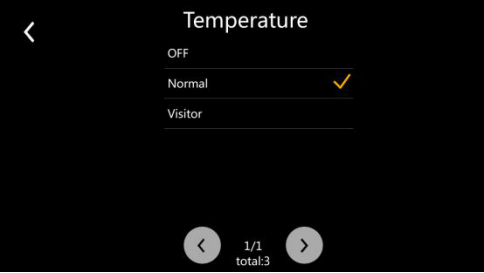
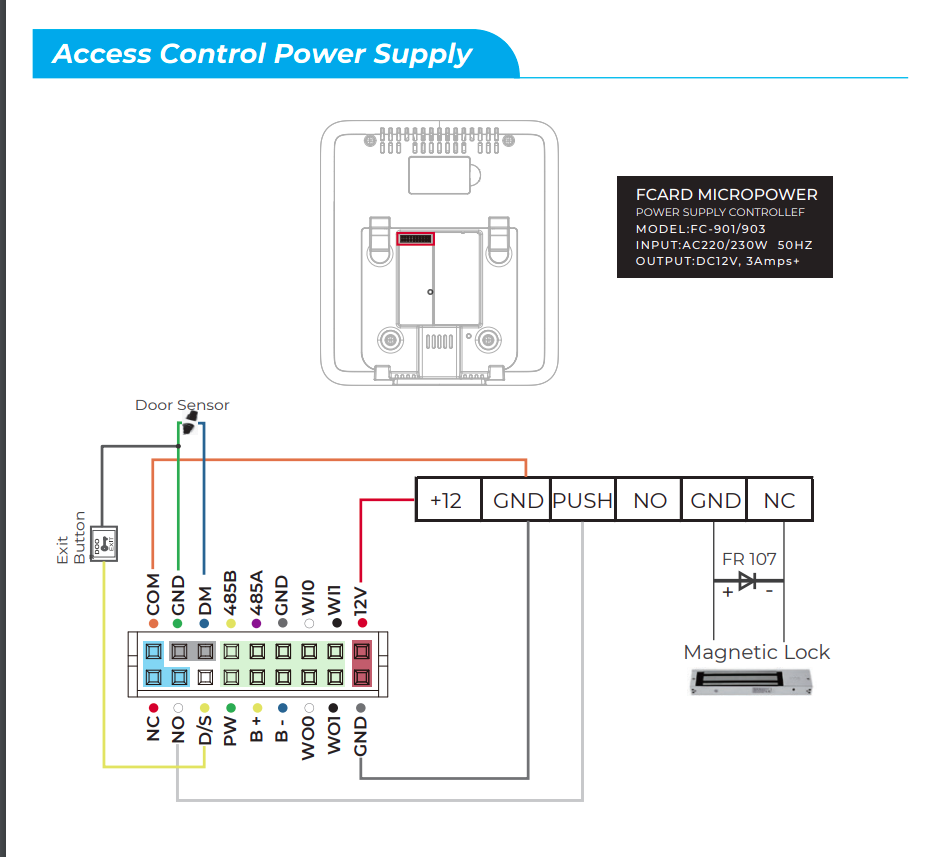
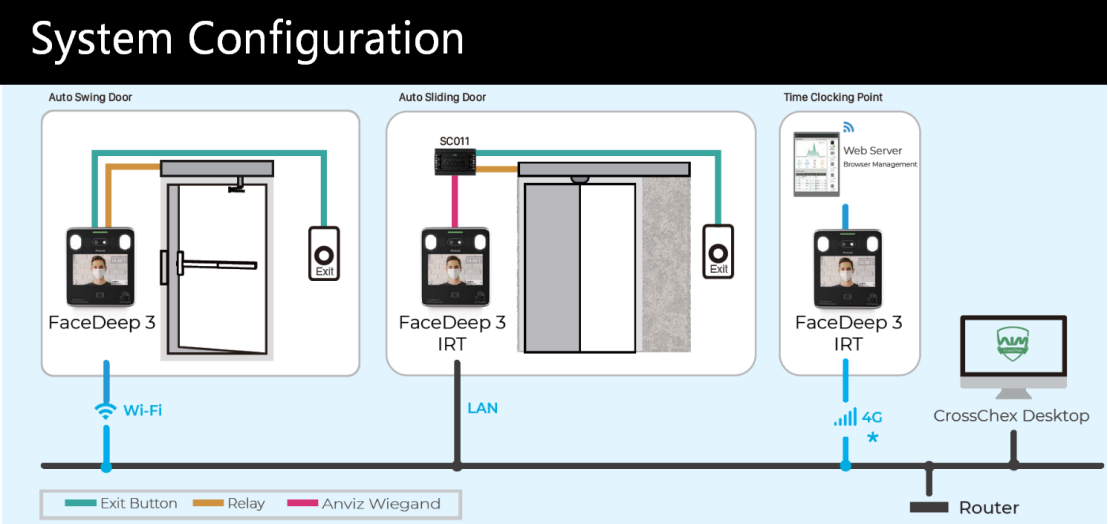

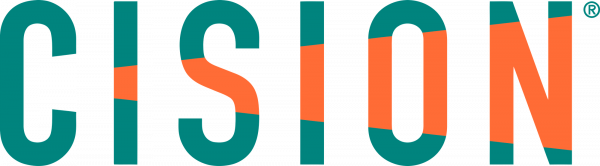




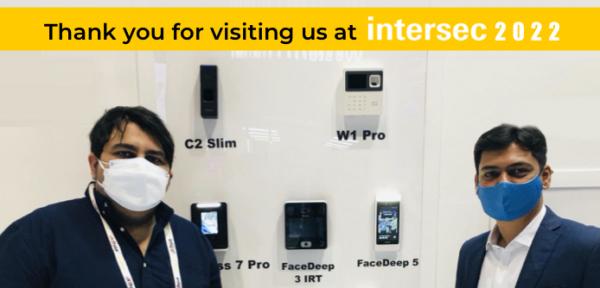
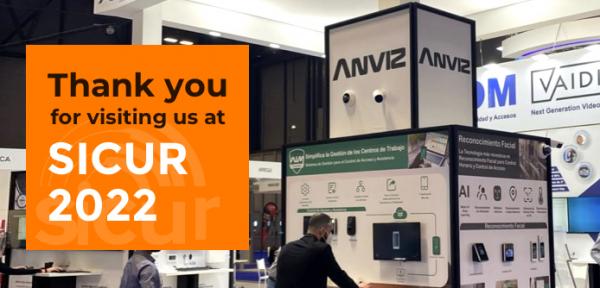





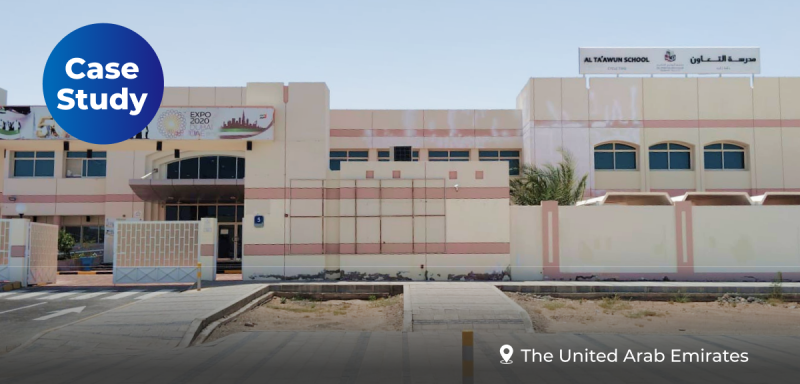


.png)
